The File>Open Favorites submenu is a custom list of databases you can open quickly.
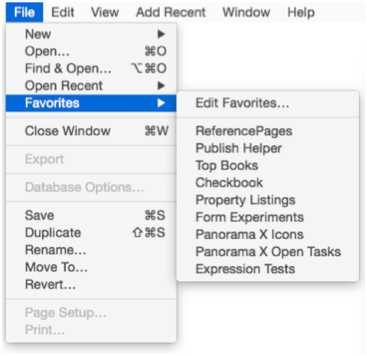
Unlike the Open Recent menu, which is maintained automatically by the system, you control the Favorites menu yourself. To modify the list of favorites, choose File>Open Favorites>Edit Favorites, which opens a window with a list of favorites.
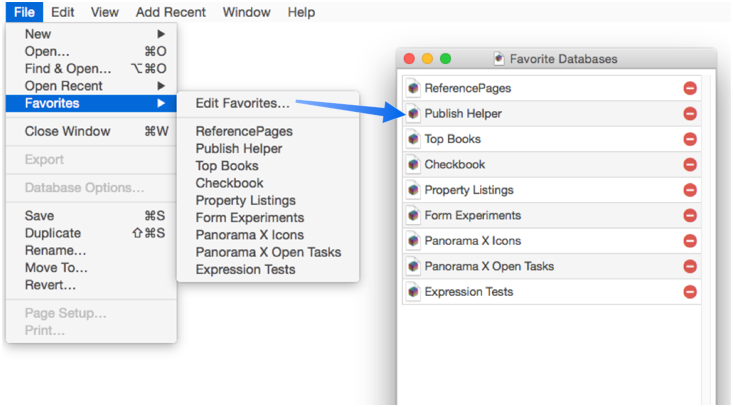
Adding a New Favorite
There are several ways to add a new database to the list of favorites.
If the database is open, you can drag the icon from a window into the list. You can drag it to the exact spot in the list where you want it (you can always drag it to a new position later).
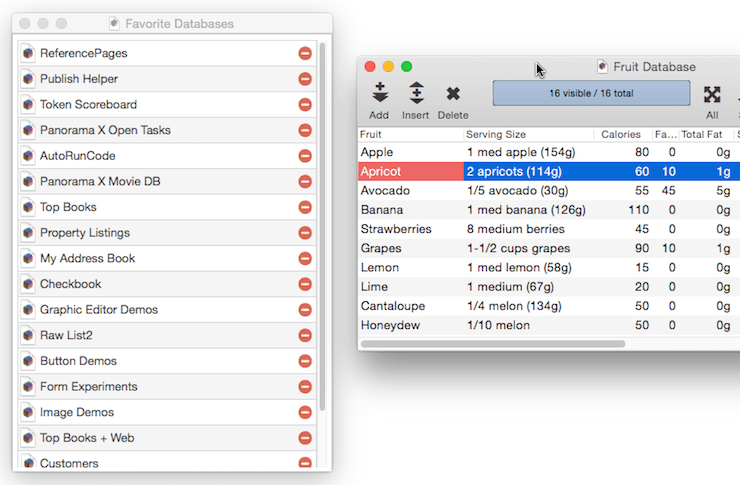
You can also drag the database icon directly from the Finder into the list.
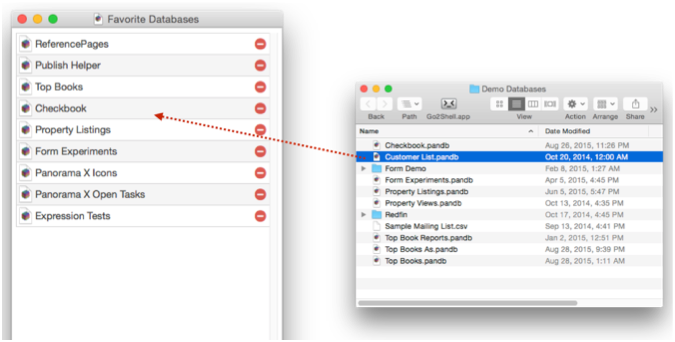
If the database has been opened recently, you can use the Add Recent menu to add it to the list of favorites. This will always add the database to the end of the list.
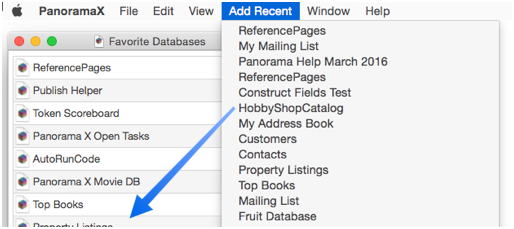
Rearranging the Favorites
To change the position of a favorite database in the list, simply drag it to a new spot.
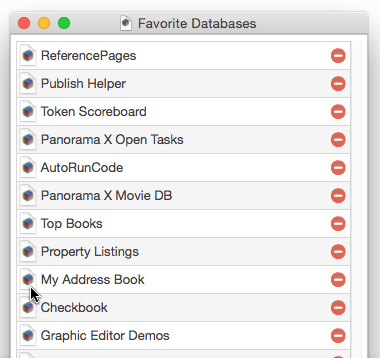
Deleting a Favorite
To delete a favorite, click the - icon.
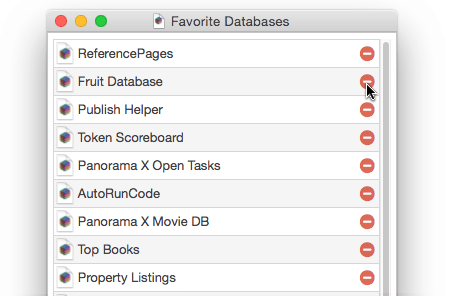
Clicking on Favorites
To open a favorite database, double click on it. (Of course you can also select it from the File>Open Favorites submenu to open it.)
If you right click on an item in the list, a pop-up menu appears. This menu provides another way to open the database, and also allows you to open the Finder folder that contains the database.
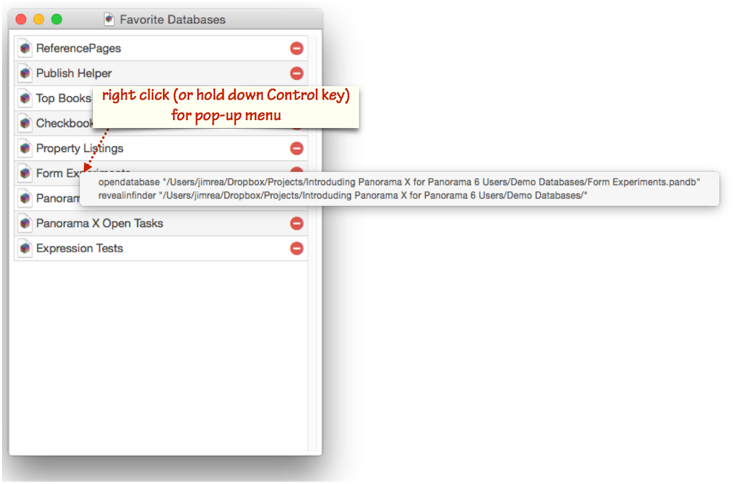
Preferences –> Favorites
Another way to edit the list of favorites is to open the Favorites panel of the Preferences window. This displays a list of the favorites, including their paths:
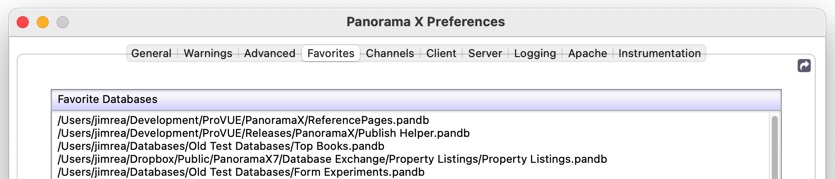
You can use standard text editing techniques to edit this list. This is especially convenient for mass rearranging and/or deleting a bunch of favorites at once. You can also add new items to this list by typing them (including the complete path), by dragging an icon from the finder, or by dragging a window icon into the list.
See Also
- Automatic Startup Database -- automatically open one or more databases when Panorama is launched.
- Find & Open -- searching for a database on the hard drive and opening it.
- Open Recent -- quickly re-open recently used databases.
History
| Version | Status | Notes |
| 10.0 | New | New in this version. |