The File>Find & Open dialog makes it easy to track down a database you misplaced somewhere on your hard drive. This dialog uses Apple’s Spotlight search technology to locate any Panorama X database on your computer. When you first open this dialog, it lists the recently opened databases, just like the Open Recent menu.
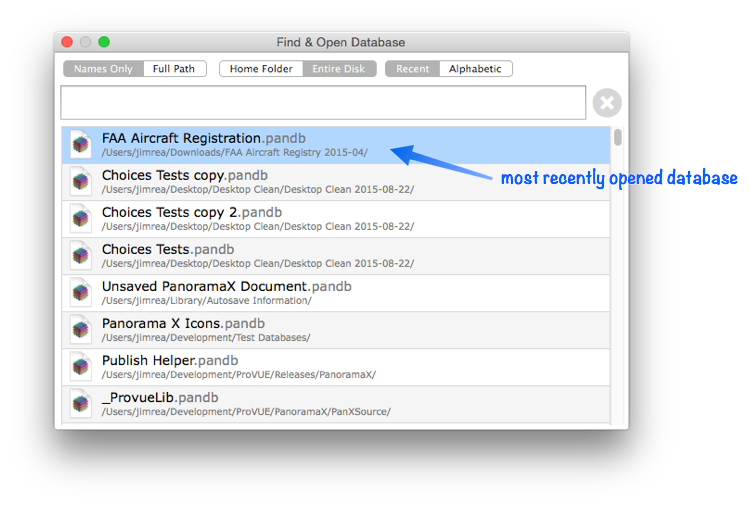
Unlike the Open Recent menu, however, you can search thru the list – just start typing. You can quickly find any database on your computer even if you haven’t opened it in months or years. Once you’ve found the database you want, just double click to open it.
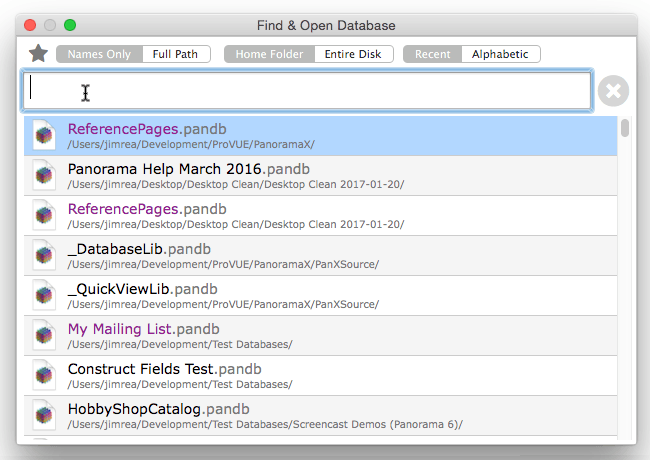
The dialog normally searches only the database names, but if you switch to the Full Path mode it will search the folder names as well. In this example it finds two databases that are contained in a folder named Screencast.
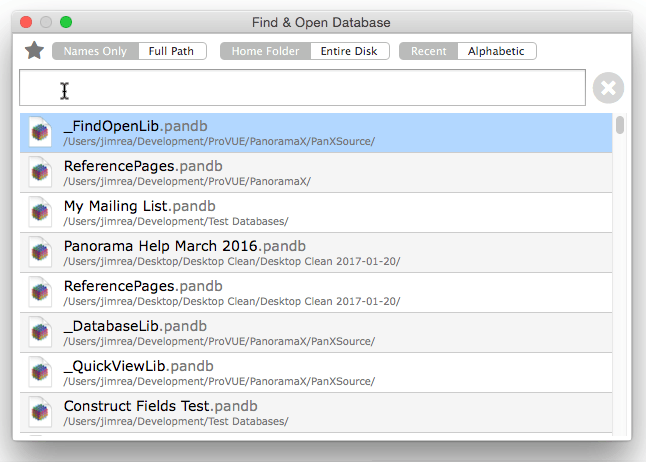
Normally only files in your user folder are searched, but if the Entire Disk mode is enabled (by clicking on the Entire Disk tab at the top of the dialog), Panorama will search the entire disk. Keep in mind that searches in this mode will be significantly slower.
When the dialog is in Recent mode, the most recently opened files are listed first. If you switch to Alphabetic mode, files are listed in alphabetic order.
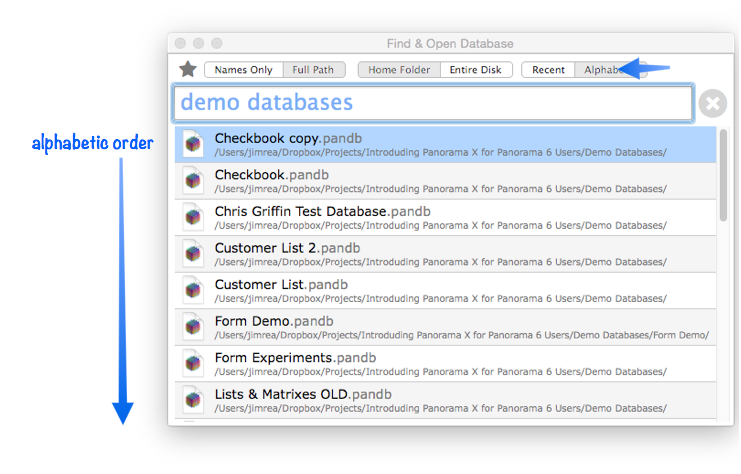
Special Operations Menu
When you right click on a database in the list, a special pop-up menu appears with extra operations that can be performed on that database.
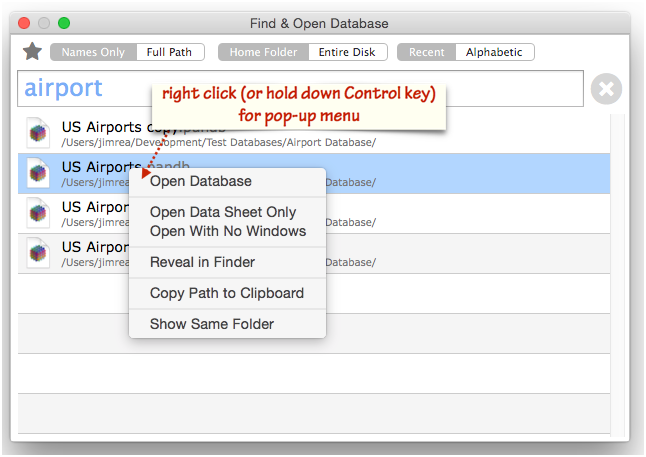
Open Database – This simply opens the database, just like double clicking on the name.
Enable Diagnostic Mode – When Diagnostic Mode is enabled, automatic procedures such as .Initialize or .CurrentRecord will be disabled. For more information about this mode, see Opening a Database in Diagnostic Mode.
Open Data Sheet Only – This opens the database, but only the Data Sheet window will open, not any forms. Also, Panorama will not run the .Initialize procedure, if any. This option can be useful if a form in the database is corrupted so that the database won’t open.
Open With No Windows – This opens the database, but with no windows at all. In other words, the database is loaded into memory, but will not be visible.
Reveal in Finder – This command opens the the Finder folder that contains the database.
Copy Path to Clipboard – This copies the path of the database into the clipboard.
Show Same Folder – This command changes the list to show the databases that are in the same folder as the selected database.
See Also
- Automatic Startup Database -- automatically open one or more databases when Panorama is launched.
- Open Favorites -- quickly open commonly used databases.
- Open Recent -- quickly re-open recently used databases.
History
| Version | Status | Notes |
| 10.0 | New | New in this version. |