If you’ve signed up for a ProVUE Development live training course, you can view the upcoming course class schedule and join courses by selecting the Panorama X Live Course Calendar command from the Help menu. This window will show you the class schedule in your local time zone, and the elapsed time to the next live session. (You can scroll or grow the window to show more upcoming courses.)
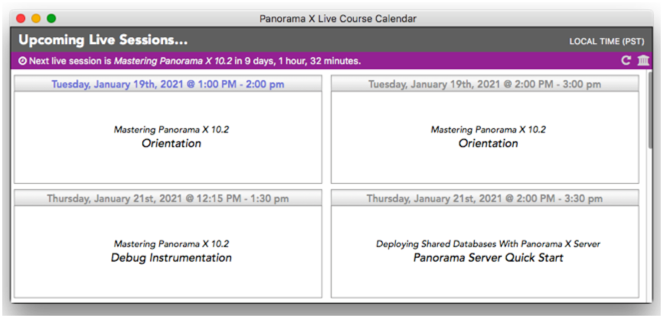
Shortly before a course is about to begin, the link to the course will be displayed in the calendar window.
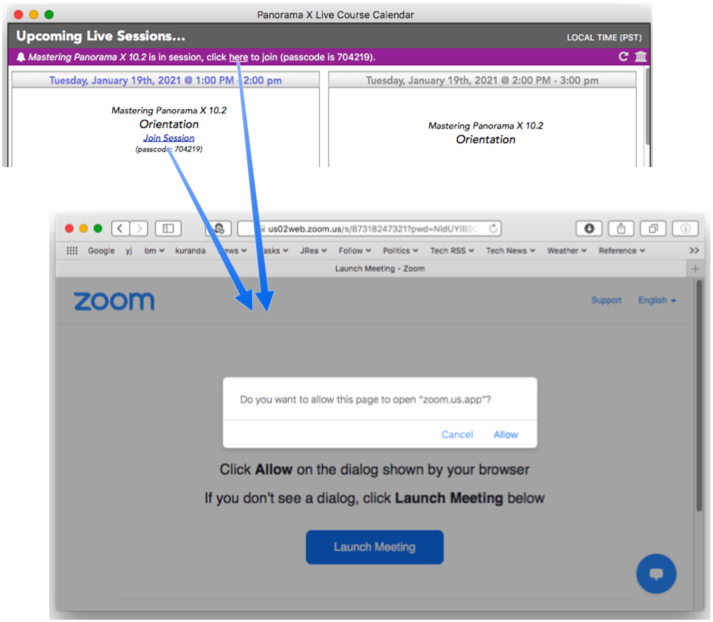
Clicking the link opens a page in your web browser, which then has a second link that allows you to open the Zoom conference app to actually join the Zoom class session.
Note: You do not need a Zoom account to join the class sessions. However, we do recommend you download and install the Zoom client application in advance, which you can do here:
The best way to participate is to use a desktop computer with the zoom application. You can also participate on an iPad, but you may find the screen a bit small. We do not support using a web browser for class participation – you must use the Zoom app.
If you’ve never used Zoom before, you may want to take a few minutes to read this short free book about the essentials of Zoom.
https://www.takecontrolbooks.com/zoom-essentials/
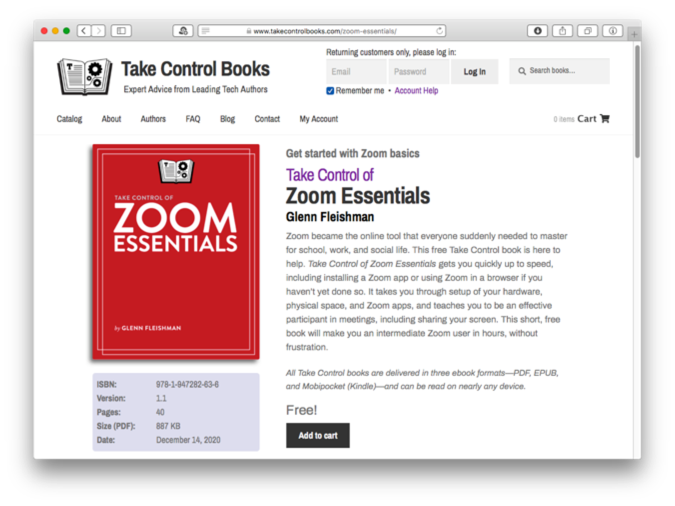
The Take Control Books crew also has a longer book about Zoom that isn’t free, but if you’ll only be participating in a Zoom class and not hosting your own the free book should cover what you need.
Notification Banner
The purple bar across the top shows the current notification message. Usually this is the time to the next session, or the link if the session is starting soon. ProVUE can also display news alerts in this area. For example, if a class needs to be postponed, a message will be posted in this banner.
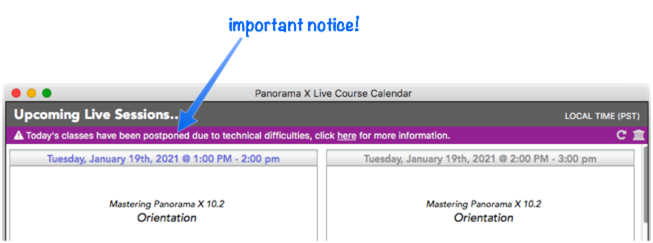
Course Registration
The calender schedule will only display classes for courses you are registered for. If there is a class happening but you are not registered for that class, that class will not appear in your calendar listing. To verify what courses you are registered for, click the school building icon in the upper right.
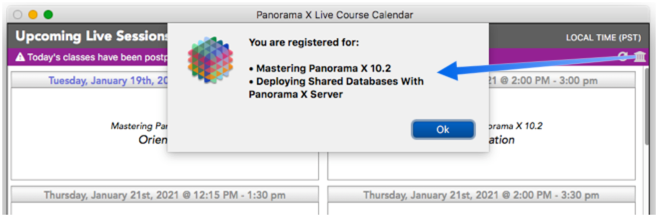
If you have registered for a course and it doesn’t show up in this list, please contact support@provue.com.
Refreshing the Course Calendar
Panorama periodically checks in with the ProVUE server for calendar updates. This is normally automatic, and it checks more frequently when a session is about to start. You can also manually refresh the calendar, either by clicking the cycle icon in the top right, or choosing Refresh Calendar from the Calendar menu.
Changing the Time Zone
For your convenience, the calendar window normally displays the dates and times in your own local time zone. So you won’t have to perform any time zone difference calculations in your head, it’s all done for you. If for some reason you want to see the dates and times in some other time zone, click on the time zone (in the upper right) and choose a zone from the popup menu.
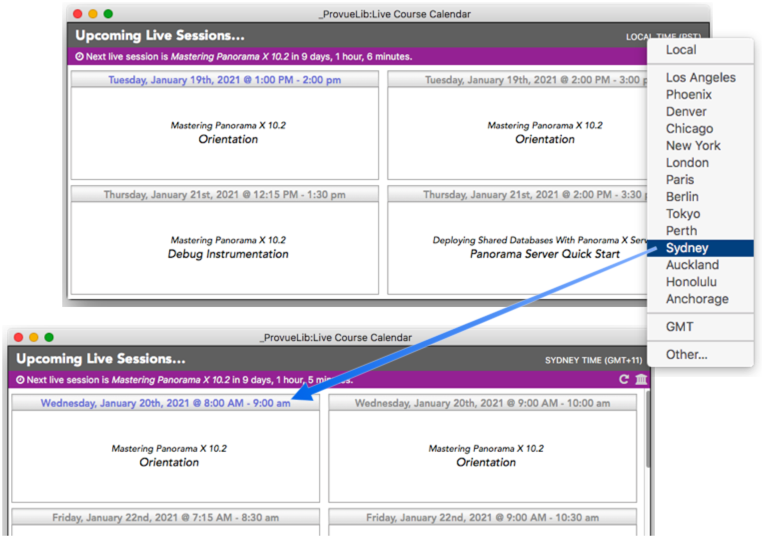
Viewing Recorded Live Sessions
Most live sessions are recorded for later viewing in case you are not able to attend live, or if you want to review the session later. Once the video is processed and uploaded (this may take up to several days after the live event) it will be available in the Panorama Video Training window (accessible from the Help menu). (Note: The recorded videos are only available to registered students, and they can only be viewed from within the Panorama Player window – they cannot be viewed in a web browser or on other devices.)
If the live session was recent, usually the best way to access it is to use the pop-up menu to select recently uploaded videos.
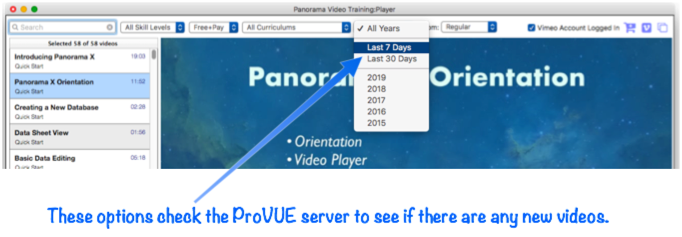
Choosing Last 7 Days or Last 30 Days not only displays the list of recent videos on the left, it also checks with the ProVUE server to make sure that you have the most recently uploaded list of videos available.
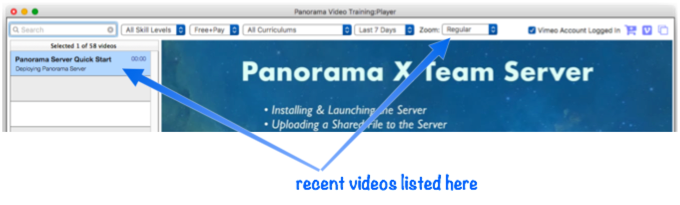
Of course you can also locate videos by using the Curriculum popup menu, or by typing in part of the name to search for it. If you use these techniques, however, you’ll have to manually make sure that the list is up-to-date by choosing Update Video List from the Video menu.
See Also
- Panorama Video Training -- learn how to get the most from Panorama's video training wizard, including finding a video, zooming the video, opening related help topics, and purchasing on-demand training videos.
History
| Version | Status | Notes |
| 10.2 | New | New in this version. |