To watch Panorama training videos, choose Panorama X Video Training from the Help menu. Pick the video you want to watch from the list on the left, then press the Play button.
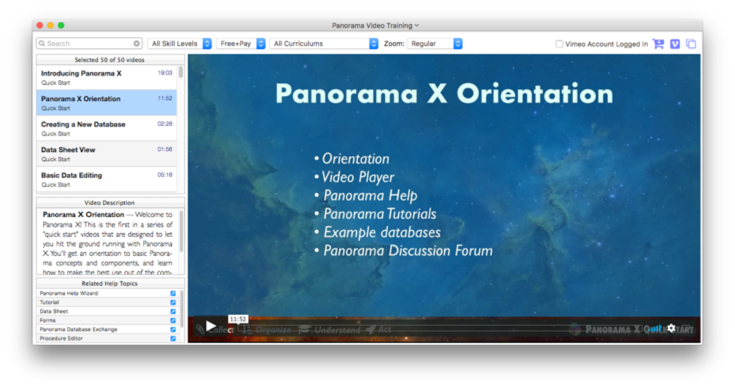
Important: If you play a video and don’t hear any audio, please see Fixing Audio Playback Problems (No Audio) at the bottom of this page.
Note: If you are registered for a live video training course, see Panorama Live Video Training to learn how to access that content.
Resizing the Video Window
The best way to resize the video window is to choose the Zoom pop-up menu. The Regular size is always 1X, while Large and Extra Large adjust depending on the size of your screen.
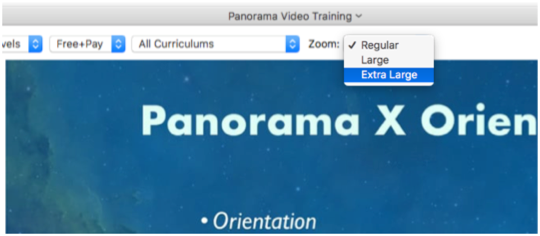
When you close the window and then re-open it later, it will always come back at whatever size you last selected.
Note: You can also resize the video window the regular way, by dragging on the edges. However, when you do that, the window does not automatically maintain the correct aspect ratio so that the video exactly fills the window, so the video may be “letterboxed”, with black bars on the top and bottom, or left and right.
Opening the Video in a Separate Window
If you like, you can open the video in a separate window, or in your web browser (usually Safari).
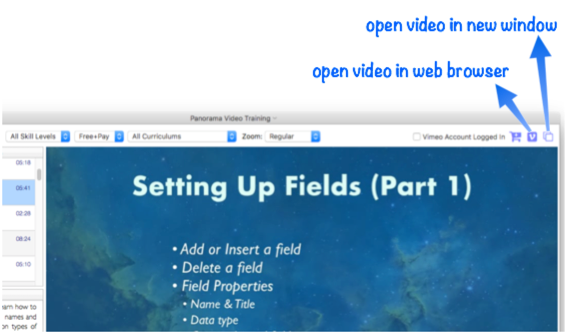
Note: Video courses purchased within Panorama can only be viewed within Panorama, you cannot play them on the web or using a tablet or via Apple TV.
Opening Related Help Topics
When a video is selected, the lower left hand corner of the window displays a list of help topics related to that video. You can double click any item in this list to open that topic in a new Help window (or single click on the link icon, as shown below).
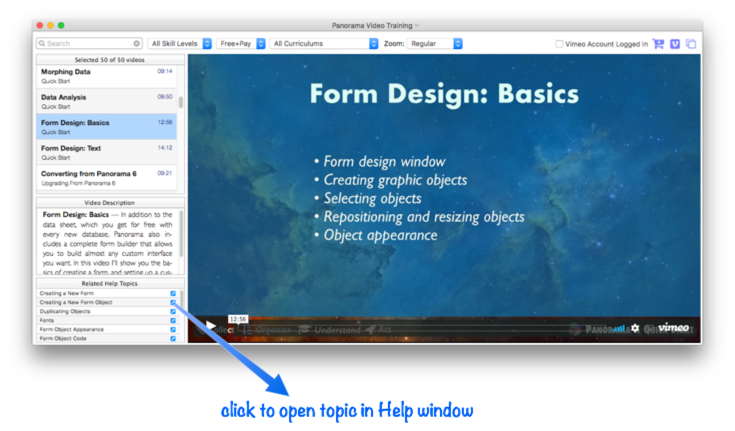
Searching for a Video
There are quite a few videos available, and the list is growing. You can scroll through the list, or you can search for the video you want. You can also use the pop-up menus so that only a subset of videos is visible.
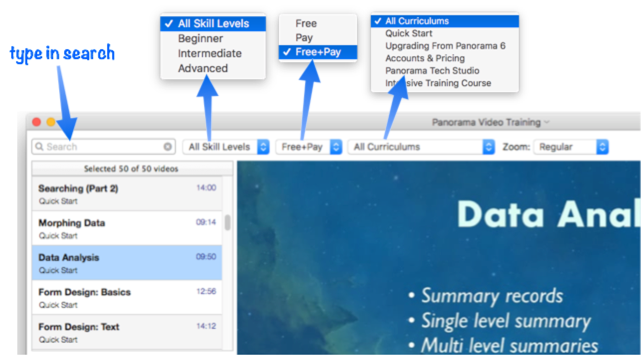
Starting in version 10.1, this window has a new pop-up menu that allows selection of videos by their recording year. This facilitates finding new videos you haven’t seen before.
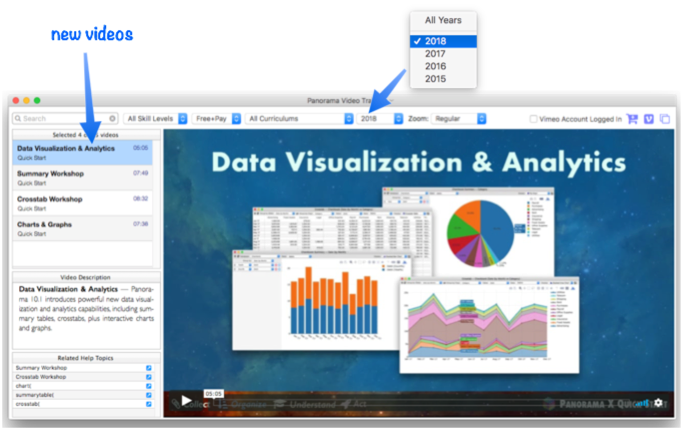
Purchasing Additional Videos
There are dozens of free videos included with Panorama, but there are also additional video courses that you can purchase. To purchase more videos, choose Purchase Panorama X Videos from the Videos menu, or click on the shopping cart icon.
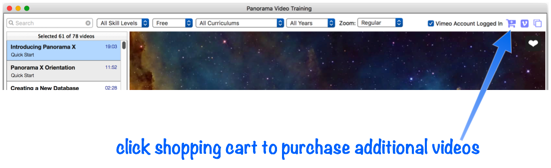
This will open the video purchase shopping cart. To learn more about a particular course, click on the Show detail link.
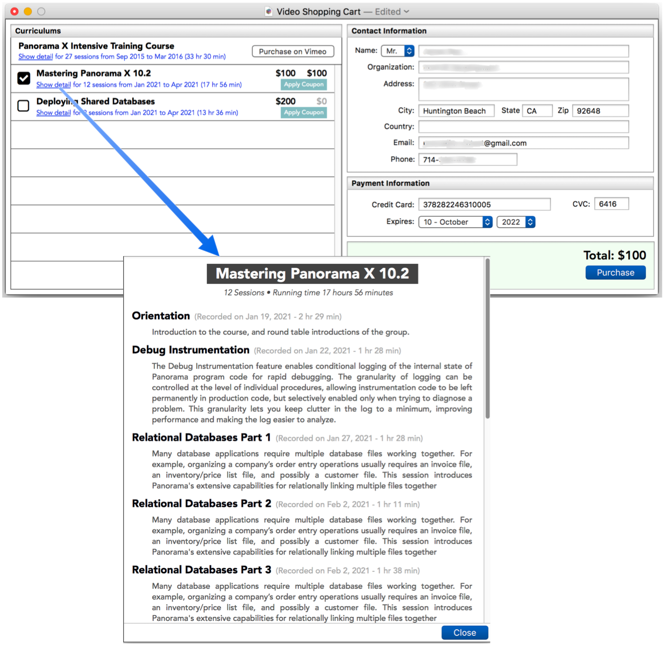
To purchase one or more courses, select them, then fill in your contact information and credit card information (the contact information will be pre-filled for you based on the information you have on file with your account, but you can edit it here.) To complete the transaction, press the Purchase button. Once the course is purchased, you can view the videos just like any other (if you have problems with audio, see Fixing Audio Playback Problems (No Audio) at the bottom of this page). You can use search to find videos you’ve purchased, or also use the Curriculums pop-up menu.
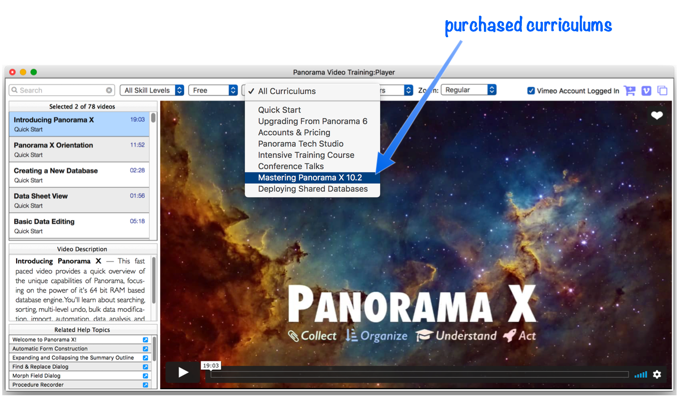
Note: Video courses purchased within Panorama can only be viewed within Panorama, you cannot play them on the web or using a tablet or via Apple TV.
Vimeo On Demand Intensive Training Course
In addition to the courses that can be purchased within Panorama X (described in the previous section), there is also an extensive course that can only be purchased on the Vimeo.com online video service (these courses can also be rented).
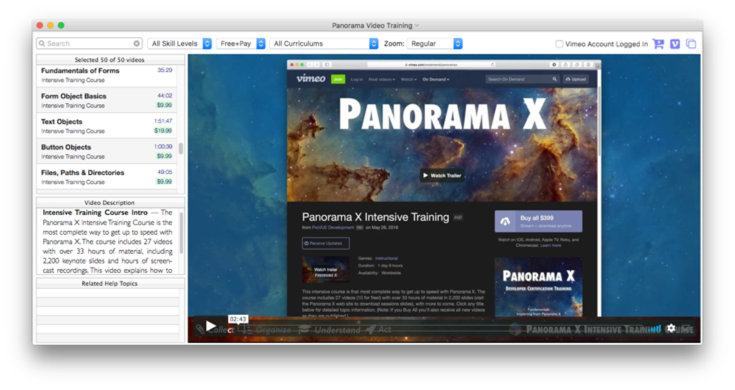
To purchase or rent this course, you’ll need to join Vimeo. Just go to vimeo.com in your web browser and press the Join button. When you join, Vimeo will give you a choice of plans. All you need is the basic, free plan. The more expensive plans are only needed if you’re planning to upload videos yourself. Once you’ve signed up for an account, you can go to the Panorama X Vimeo on demand page to purchase or rent sessions - https://vimeo.com/ondemand/panoramax. You can also get to this web page by clicking the Purchase on Vimeo button in the video shopping cart (this cart is described in the previous section).
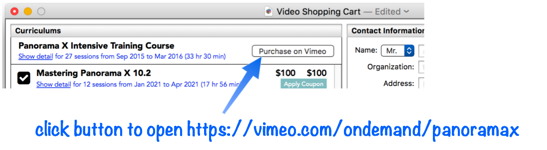
To watch your purchased or rented videos in Panorama, you have to log onto your Vimeo account in Panorama player window.
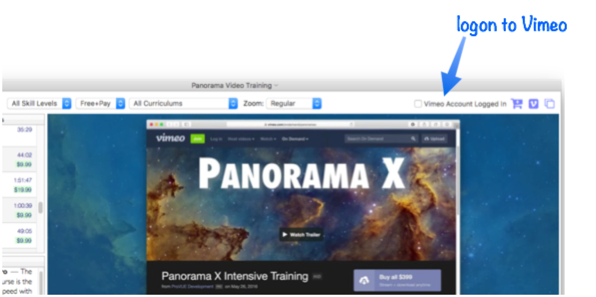
To learn more, watch the Intensive Training Course Intro video (free).
Fixing Audio Playback Problems (No Audio)
On some computers, audio does not play for videos that were uploaded in 2021 or later. If you encounter this problem, open the Video Player window, then choose Video>Vimeo Player Configuration. Then enable the Disable OPUS Audio checkbox. In other words, you check the box to disable this Vimeo “feature”. It should look like this:
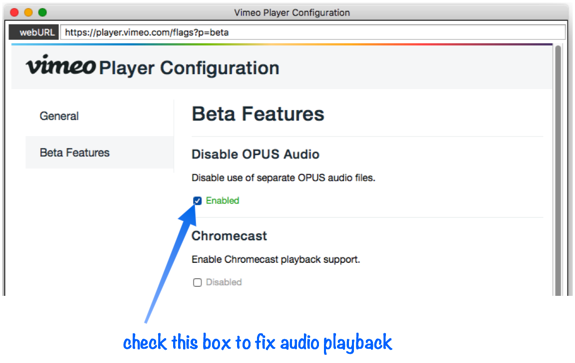
Once this is done close the window, and you should be able to hear the sound.
Note: Unfortunately, the audio problem is caused by an encoding codec change made in late 2020 by Vimeo, our video hosting provider. Vimeo has refused to acknowledge or resolve this issue, fortunately this workaround bypasses the problem.
See Also
- Panorama Live Video Training -- learn how to access live video training sessions.
History
| Version | Status | Notes |
| 10.1 | Updated | Added pop-up menu to select videos by year they were recorded. |