This topic discusses importing data from another database into the current database. If you want to import text into the current database, see Text Import.
To import another database into the current one, choose File>Import>Import Database. This opens a panel that allows you to select an open database and configure how the data flows from that database into the current database. Here’s an overview of this wizard.
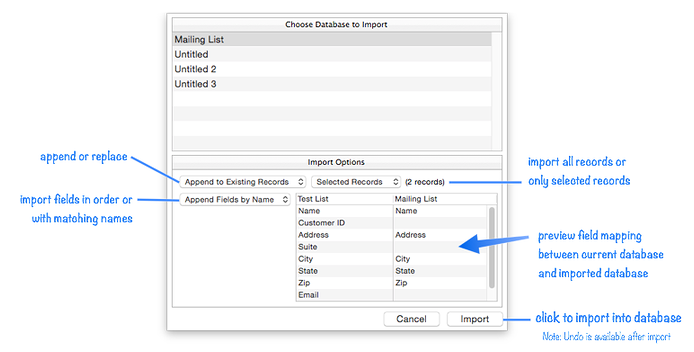
Let’s walk thru the process of importing a database step-by-step. We’ll be importing data into this simple Mailing List database, which already contains one record:
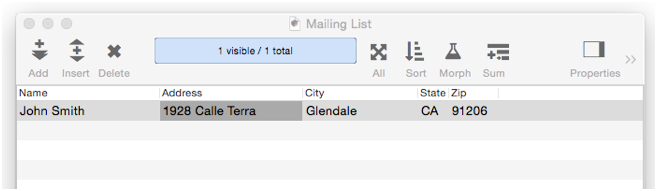
We’ll be importing the Old Mailing List database. The database to be imported must already be open.
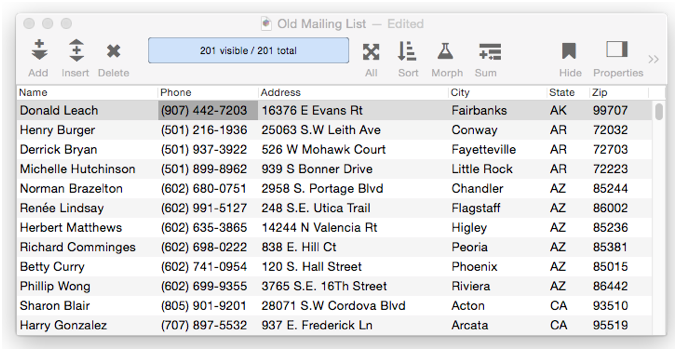
Opening the Wizard — To start, choose File>Import>Import Database to open the wizard, then select the database to be imported.
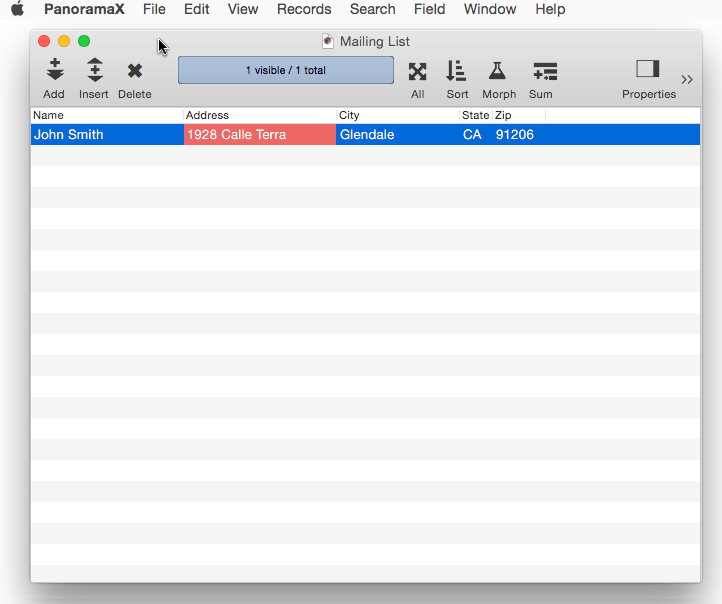
Matching the Fields — By default, Panorama will import the fields in order, 1st field into 1st field, 2nd into 2nd, 3rd into 3rd, etc. But in this case, there’s a problem —— the field order between these two databases doesn’t match.
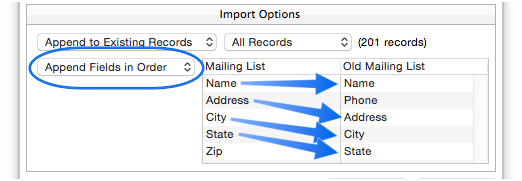
Fortunately the field names do match, so the solution is to switch to the Append Fields by Name option.
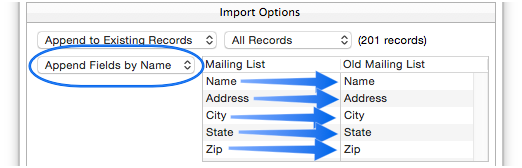
Append vs. Replace — The Import Database wizard normally appends the data from the second database, but you can also choose to wipe out the original data and completely replace it with the data from the second database.
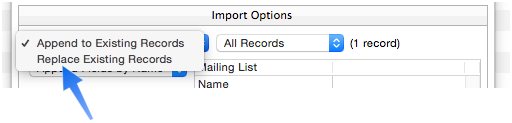
All Records/Selected records — The Import Database wizard normally imports all of the records in the second database, but you can choose to import only records that are currently selected. If you select this option, the wizard will show you how many records are currently selected.
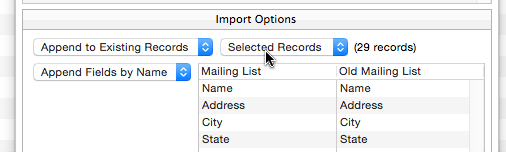
Importing into the Database — The final step is to actually import the data. To do that, click on the Import button. If you have chosen the Append Fields by Name option and none of the names in the incoming database matches any of the names in the initial database, the Import button will be greyed out and you will not be able to complete the import.
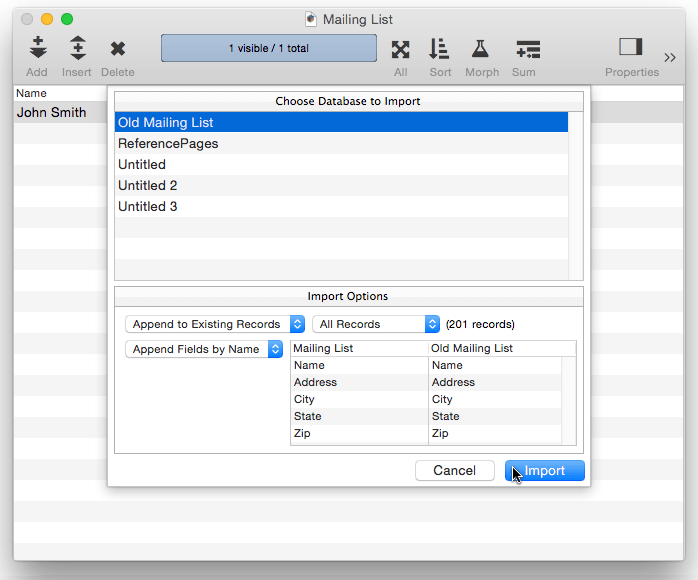
If the import doesn’t turn out the way you expected, don’t worry, just choose Edit>Undo.
See Also
- arrayfilter( -- processes each element of a text array or a data array with a formula (see Text Arrays and Data Arrays).
- csvtotsv( -- converts comma separated text into tab separated text.
- import( -- returns a line or element of imported data. This function works in conjunction with repetitive operations like importtext, arrayfilter(, characterfilter( etc.
- importcell( -- returns one cell of imported data.
- importdatabase -- imports data from another database into the current database.
- importjson -- imports a JSON array into the current database.
- importjsonline -- imports a JSON record into the current record.
- importline -- imports a line of text into the current record.
- importrawdata -- imports raw binary data into an existing database.
- importtext -- imports text into an existing database.
- newdatabasewithtextfieldnames -- creates a new database from a text file. The text file must contain the field names in the first line.
- newdatabasewithtextfile -- creates a new database from a plain text file. The fields will be named A, B, C, etc.
- partialdatabaseupdate -- updates one or more components of an existing database.
- seq( -- returns sequential numbers (1, 2, 3, etc.).
- Text Import -- importing text into an existing database.
- tsvtocsv( -- converts tab separated text into comma separated text.
- tsvtojson( -- converts tab separated text into JSON formatted text.
History
| Version | Status | Notes |
| 10.0 | New | New in this version. |