To create a Tab Panel you need a lot of forms – the main form, and a separate form for each button in the tab panel.
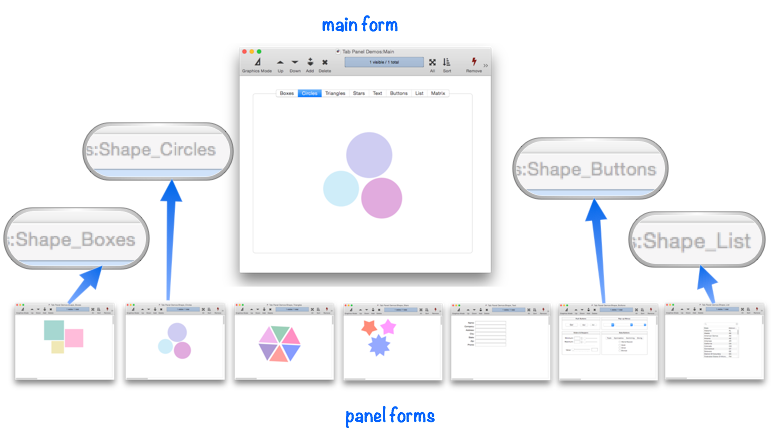
To learn how to create and name these forms see Tab Panel Forms. On this page you’ll learn how to create the content in these forms. Fundamentally, there isn’t much to it, just use Panorama’s regular graphics tools (see Graphics Mode) to set up objects on the various panel forms.
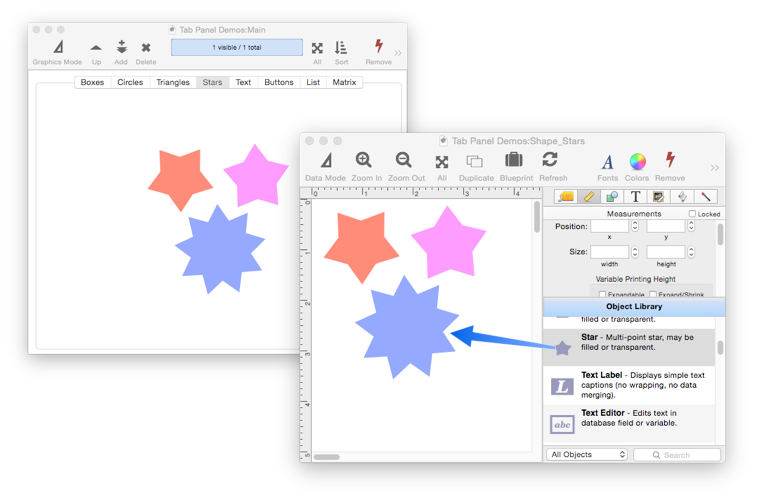
You do have to make sure that the objects will fit in the panel you have set up. (If you don’t, nothing irreversible will happen, but the objects will appear outside the bounds of the panel.)
Modifying Tab Panel Content
When you modify one of the forms, the panel doesn’t update right away. To get it to update, just toggle to another panel and then back again. You don’t have to switch the form containing the panel content into data mode to do this, so you can quickly make changes and then see what they look like in the actual panel.
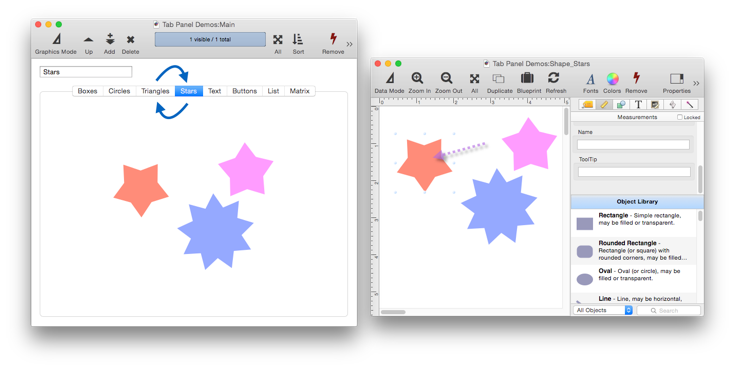
In case this isn’t quite clear, here is a movie that show the sequence of events.
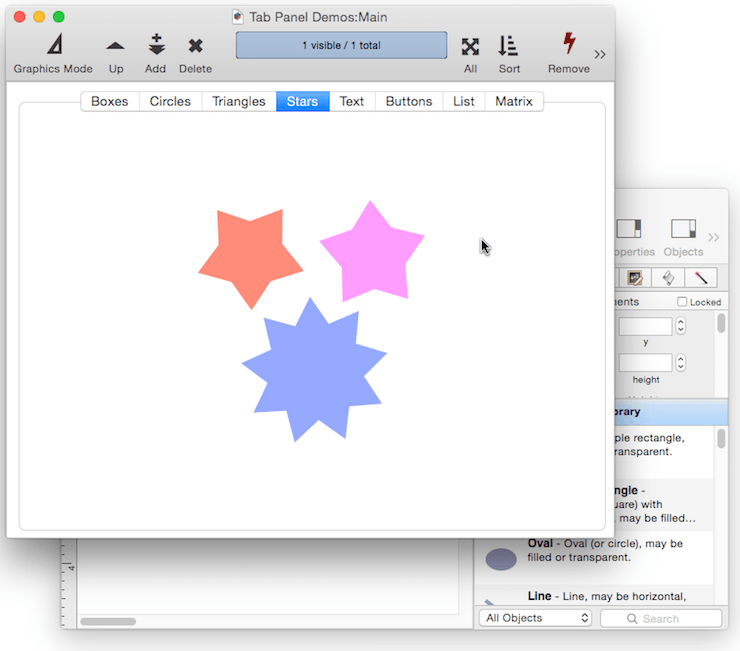
Center Panel Content
When a new Tab Panel Object is created, the Center Panel Content option is automatically enabled.
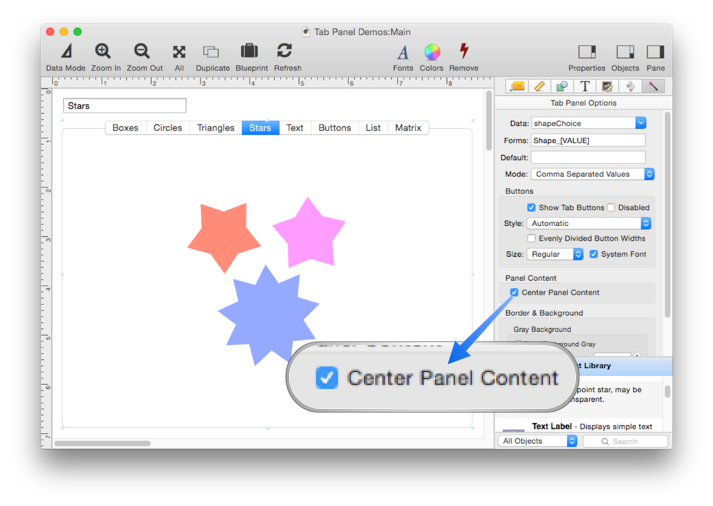
When this option is enabled, it doesn’t matter where the content is on the forms you create. Panorama will figure out the boundaries of the objects, then center them within the panel.
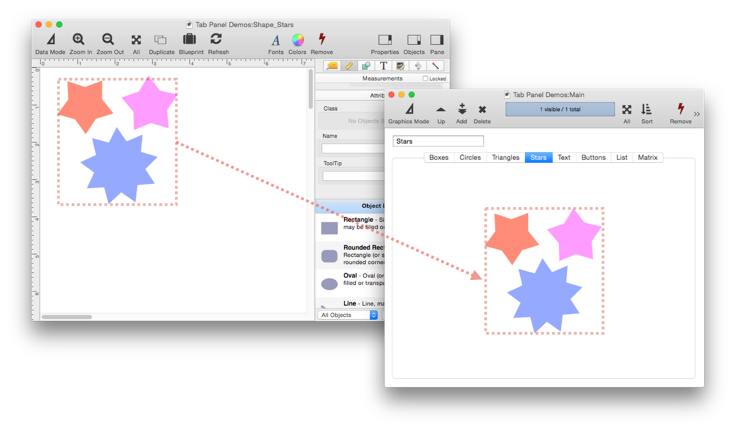
You can move all the content to a different part of the source form, it doesn’t matter. Panorama will place the objects in the center of the panel no matter where they are positioned on the source form.
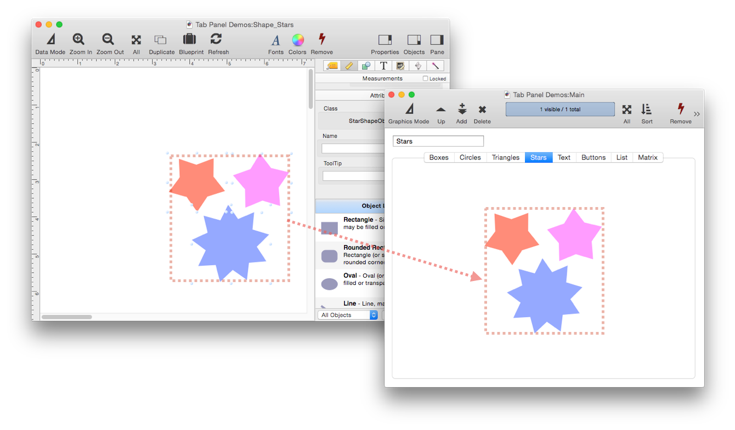
This makes things super easy, and in most situation we recommend enabling the Center Panel Content option.
Manual Positioning of Panel Content
If the Center Panel Content option is turned off, Panorama places it inside the panel in the same relative position as the appeared on the source form instead of centering it. Now the position of the objects on the source form DOES matter. In this mode you can adjust the layout exactly.
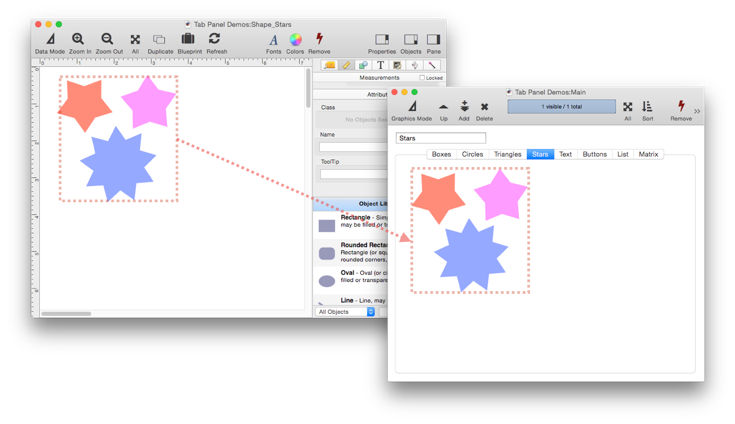
The downside is that takes more work, and it makes it much more difficult if you need to enlarge the tab panel later. With centering, that is not a problem.
Using a Matrix in a Panel
Earlier on this page it was mentioned that you have to be careful to make sure that the form content will fit inside the panel. But what about a matrix object? In that case, you don’t want the frame object to be inside the panel – you want it to be invisible. In that case, the solution is to put the matrix frame in a separate form.
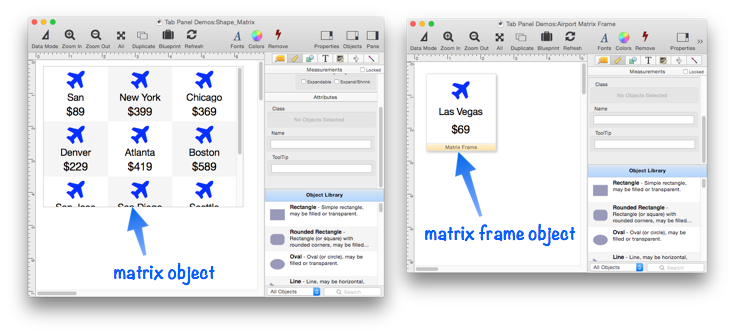
See Matrix Frame Object to learn how to put the frame on a separate form.
See Also
- Tab Panel Appearance -- appearance options for a Tab Panel Object.
- Tab Panel Buttons and Selection -- button options for a Tab Panel Object.
- Tab Panel Constructor -- quickly creating a Tab Panel Object from a template.
- Tab Panel Forms -- setting up the forms for a Tab Panel Object.
- Tab Panel Object -- switchable tab panels.
History
| Version | Status | Notes |
| 10.0 | New | New in this version. |