To create a Tab Panel you need a lot of forms – the main form, and a separate form for each button in the tab panel.
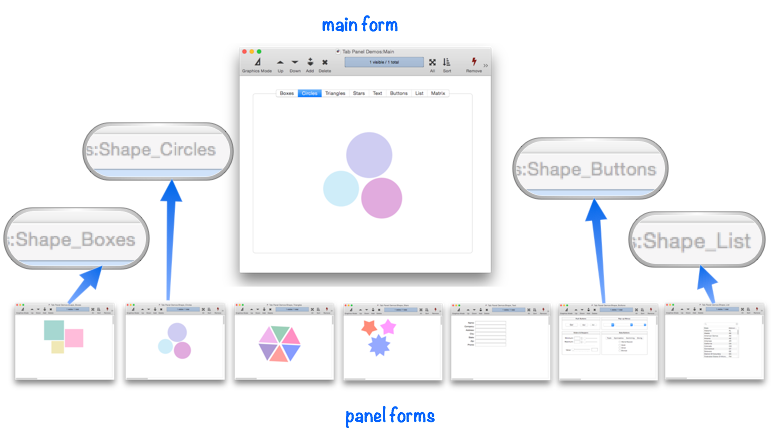
The names for the panel forms must follow a template that you set up in the Forms option. In this example, the template consists of Shape_ followed by the button name.
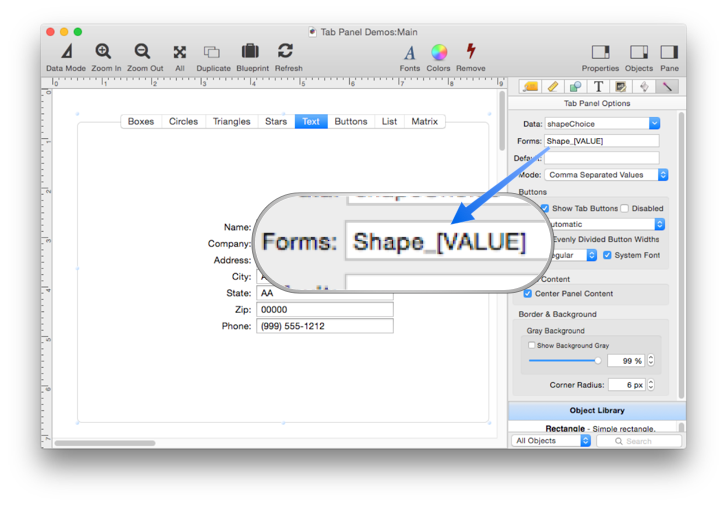
This option contains a template that is used to construct a form name from the panel name. This template must contain [VALUE], which will be replaced by the actual name of the panel to create the form name.
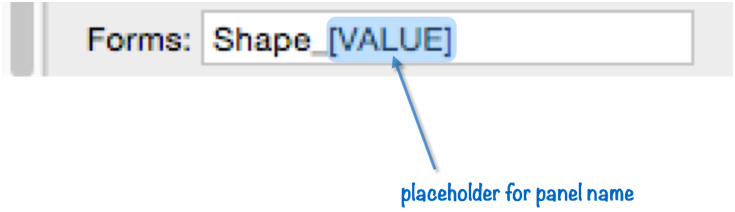
So in this example the form names must be Shape_Boxes, Shape_Circles, Shape_Triangles, etc. Once you’ve set up the template, it’s up to you to create forms with the proper names that conform to the template you have set up, as well as the button names you have specified (though the Tab Panel Constructor can do this for you).
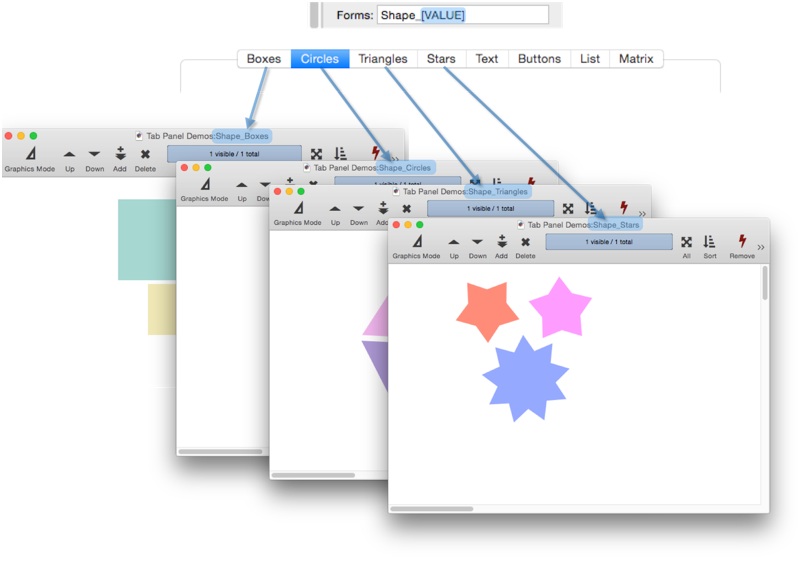
Other than giving each form the correct name, you don’t have to do anything special when you create new forms for the panels. They don’t have to be in any order, and there is nothing special about these forms other than that the name has to match the template format.
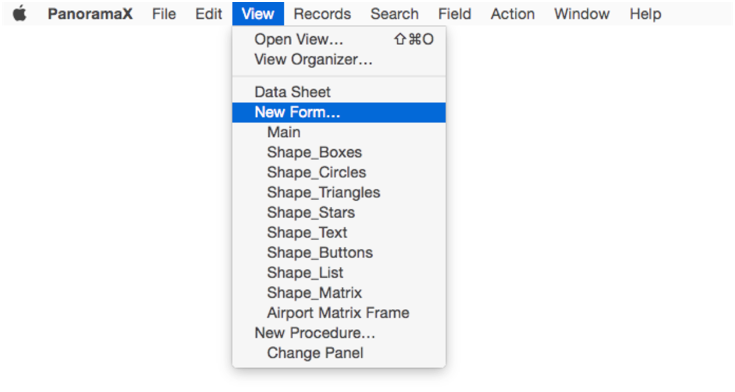
Of course when you first create these forms they will be blank. To learn about filling each form with content, see Tab Panel Content.
Defining a Default Panel
What if the Tab Panel Object has a button that doesn’t have a corresponding form? In this example there are two – Polygons and Spirals. Normally, you’ll simply get a blank panel if you click on one of these buttons, like this:
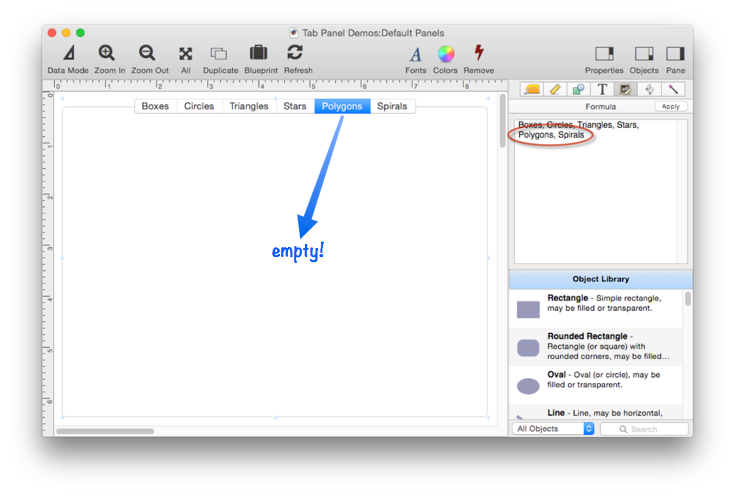
If you want, you can create a form to be used as the default panel if there is a problem. In this case, I’ve called this form “Bad Panel” but you can give it any name you want. (The ambulance artwork, by the way, came from the Font Awesome Icons wizard.)
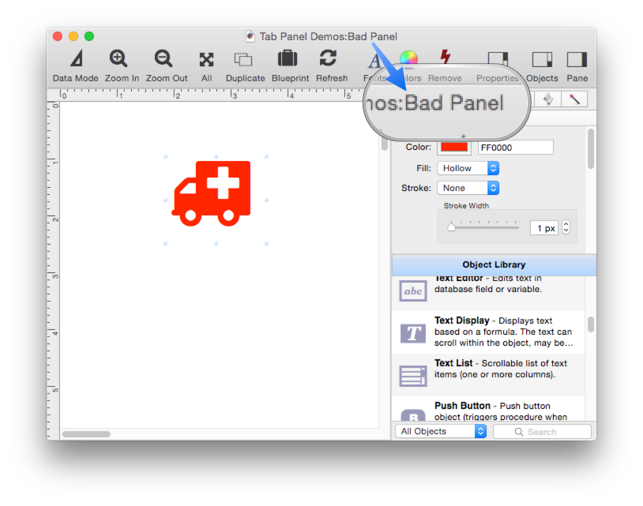
The final step is to put the name of this form in the Default option for the Tab Panel Object. Now if for some reason there is a button that doesn’t match any form, the default form will appear.
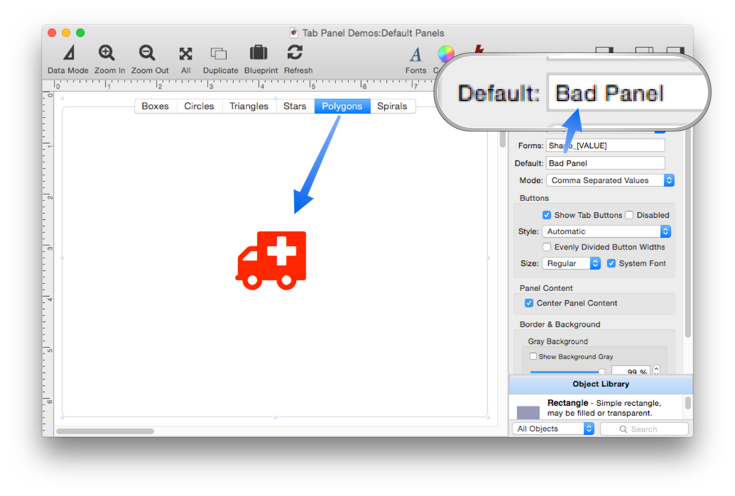
See Also
- Tab Panel Appearance -- appearance options for a Tab Panel Object.
- Tab Panel Buttons and Selection -- button options for a Tab Panel Object.
- Tab Panel Constructor -- quickly creating a Tab Panel Object from a template.
- Tab Panel Content -- setting up the content for a Tab Panel Object.
- Tab Panel Object -- switchable tab panels.
History
| Version | Status | Notes |
| 10.0 | New | New in this version. |