The View menu works great up to a few dozen views, but what if you have hundreds of forms and/or procedures? In that case, the View menu becomes a bit unwieldy. The Open View wizard is great for quickly finding and opening a form or procedure, but if you need to do comprehensive searching for multiple matches, the View Search wizard may be more helpful. Here is a brief comparison of these two methods for performing searches:
- Open View – Quickly locate an item, then get out of the way.
- View Search – Stays open so you don’t have to re-type your search to examine multiple matches.
To start a search, choose View Search from the View menu, which opens this window:
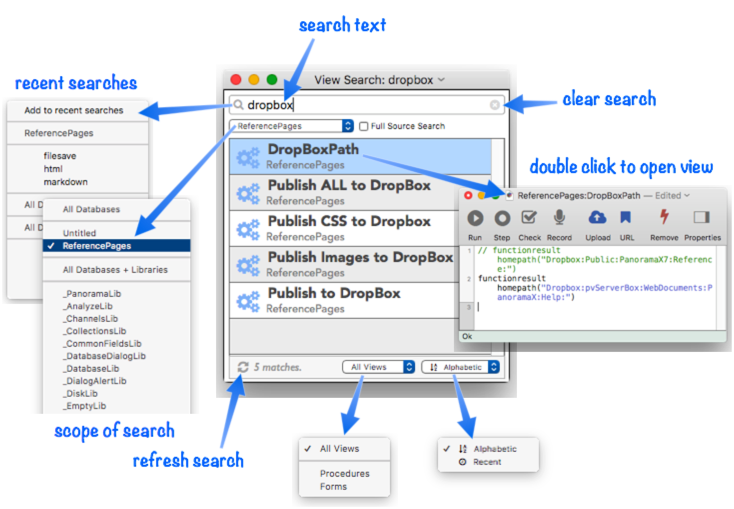
If you want to perform another search, you can choose View Search again to open a second search window. In fact, you can open as many search windows as you like.
Search Text
To perform a search, just start typing. The search results will update as you press each key. To start over, you can press the clear search icon, press Command-K or Command-Delete, or simply select and delete the search text.
Full Source Search
The View Search wizard normally searches just the names of procedures and forms. If you want it to also search the content of these views, click the Full Source Search checkbox (you can also press Command-D to toggle this option). For procedures, a full source search will search the programming code. For form views, the a full source search will cover all graphic objects for references to field names, object names, button titles, formulas, or procedure code in objects. In this database there are 5 procedure names that contain dropbox, but 13 procedures that contain dropbox in the source code.
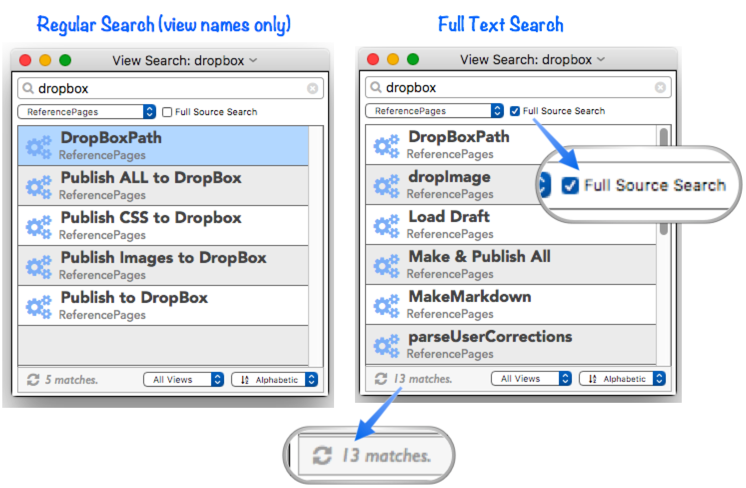
Scope of Search
When you first open the View Search wizard, it is configured to search the current database. You can use the pop-up menu to switch to any open database, including even Panorama library databases. Or you can even search all open databases, or even all open databases and libraries.
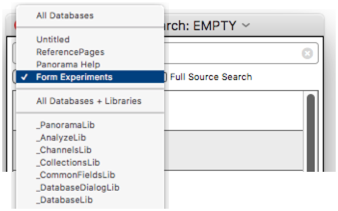
Note: Full source searches of All Databases & Libraries will be somewhat sluggish.
Opening Results
The results section of the wizard lists all of the procedures and forms that match your search criteria. To open any of these views, simply double click on it.
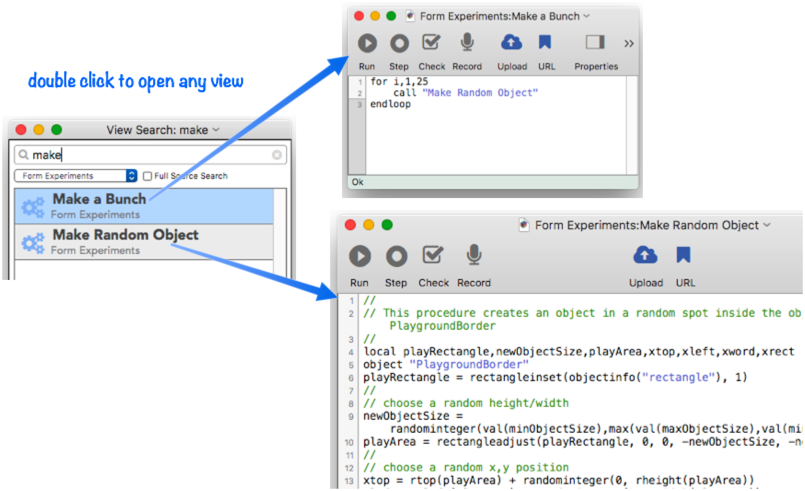
You can also navigate the search results with the keyboard by pressing the Command-Down and Command-Up keys. Using these keys, move the selection to the result you want to view, then press the Return key to open the view.
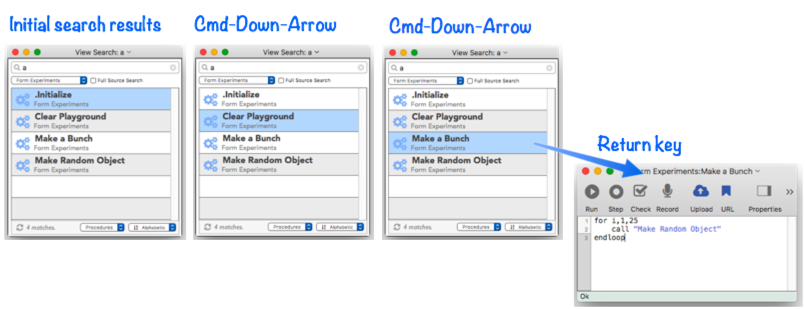
When performing a full source search (see above), the wizard will jump directly to the first occurrence of the search text in any procedure that you open through the wizard. In this example the search is for newformobject, and double clicking on the Make Random Object procedure opens the code directly to the newformobject statement.
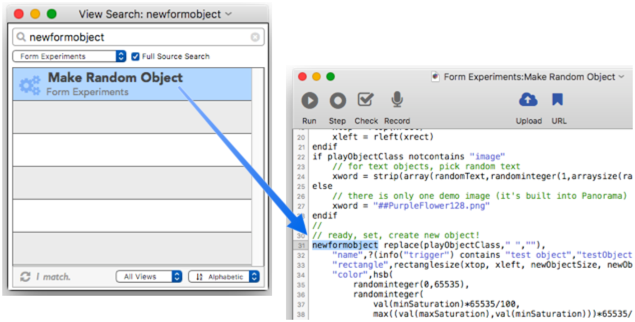
Refreshing the Search
The wizard performs the search immediately as you type in the search. Sometimes, however, you may want to refresh the search. For example, you may have added or removed procedures or forms since the search was initially performed, or edited code. To perform the search again, click on the refresh icon, or choose Refresh Search from the Search menu (Command-R).
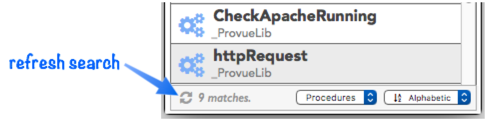
View Types
The search results normally include all types of views, but you can also restrict it to only procedures or forms. If you are doing a full source search, restricting to only procedures may help with search performance.
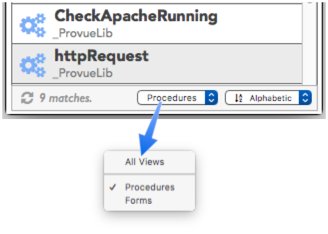
Display Order
The search results can either be displayed alphabetically (the default) or with the most recently opened views at the top.
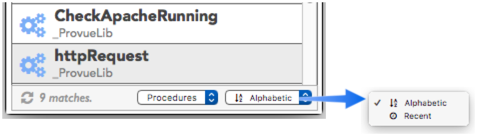
Recent Searches
The wizard keeps track of your recent searches so that you can quickly go back to a previous search. To see the recent searches, click on the magnifying glass icon.
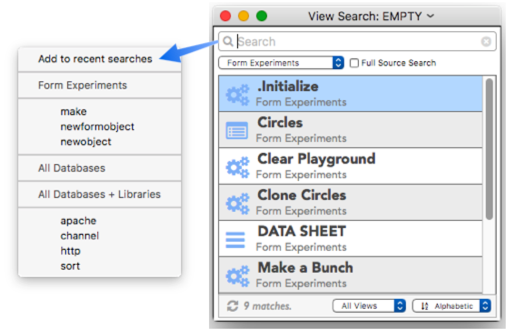
The wizard keeps track of recent searches for three scopes – the current database (if any), all databases, and all databases and libraries. To go back to a previous search, simply select it from the popup menu.
The wizard doesn’t consider every key you press to be a separate search to be saved. A search will be saved as recent if you open a view in the search results (see Opening Results above), or if you explicitly choose Add to recent searches from the popup menu.
Deleting Recent Searches
The wizard keeps track of the 15 most recent searches in each of the three scopes. It’s usually not necessary to manually delete recent searches, but if you do want to do that, hold down the Option key when you click on the magnifying glass. The menu options change to allow you to delete both individual recent searches and entire scopes of searches.
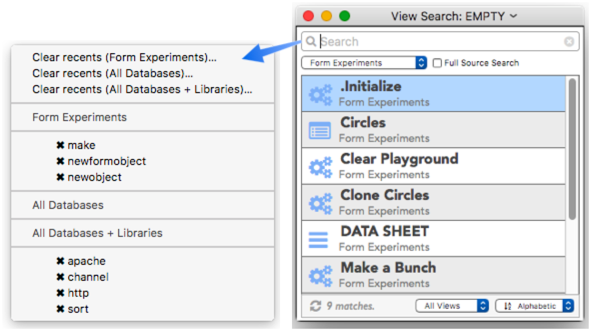
The first three choices in this menu allow you to remove all of the recent searches for the current database (if any), all databases, and all databases and libraries. You can also remove any individual search by selecting it from the menu. In either case, Panorama will ask you to confirm before it deletes the recent search from its internal list.
See Also
- Open View -- using the Open View window to quickly access any form, procedure or data sheet.
- openviewsearch -- opens a View Search window.
- View Menu -- accessing and creating the data sheet, forms and procedures.
- View Organizer -- rearranging, copying and deleting views.
- views( -- lists views in open databases.
History
| Version | Status | Notes |
| 10.2 | New | New in this version. |