If you are managing a fleet of computers that needs to run Panorama, Panorama provides a mechanism to save a standard configuration and then quickly duplicate that configuration on other computers via a link. To create a configuration link with the current preferences settings, open the Preferences dialog and click on the share icon in the upper right hand corner.
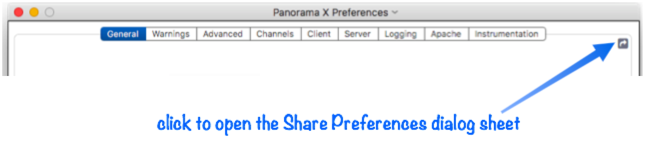
The dialog sheet allows you to pick which preference categories you want to share (see below for more detail about each category).
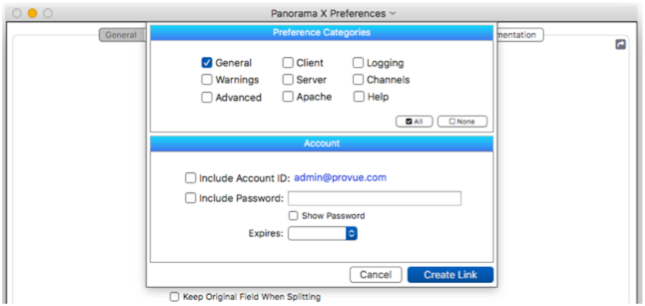
Press the Create Link button to create the link. The link is a URL which will look something like this (depending on how many categories you selected, the URL may be much longer than this):
panoramax://importpreferences?PXDefaultSearchAction=Find
&PXDefaultSearch=All%20fields&PXResetSearchCriteria=x
&PXSplitFieldKeepOriginalField=&PXTextDisplayDefaultMode=Literal%20Text
&PXAllowNumericGroup=&PXAllowSubsetAnalysis=
&PXSearchFavoritesIncludeSelectAdditional=&PXSearchFavoritesIncludeFind=
&PXSearchFavoritesIncludeSelectWithin=&PXDisableBackgroundSearch=
&PDXSearchScope=All%20Databases&PXMorphStartWithFormula=
Panorama places this link in the clipboard for you. To transfer these settings to another computer, you need to send the link to the other computer somehow. For example you could paste it into an email, into a text message, or put it on a web site.
On the recipient computer, simply click on the link. This will launch Panorama X (if it is not already open), and configure the preferences to the saved settings.
You can also use this feature on a single computer to save different setting configurations. Then you can quickly switch between the settings simply by clicking on the link you want. For example, I’ve saved different configuration links in my Things 3 todo organizer.
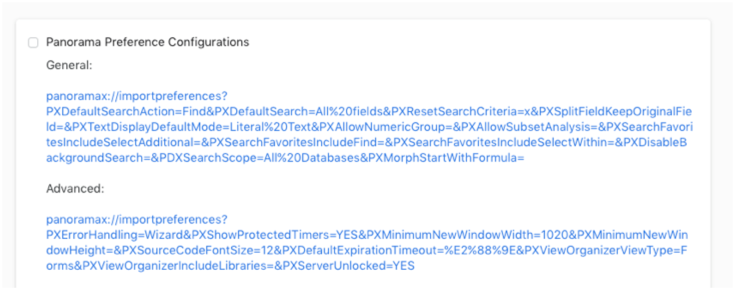
At any time I can bring up this Things page and click on one of the links to quickly configure Panorama the way I want.
Transferring Account Credentials
In addition to preferences, the URL can also include a Panorama account ID and password. This allows a new computer to be set up with Panorama with a single click. To include the complete credentials, you must type in the password even though you are already logged in. If your account has multiple passwords for different account roles (Administrator, Developer or User, see Managing Account Roles), type in the password for the role you want to share. For example, even if you are currently logged in as an administrator, you can share a link that will set up a new user in the Developer or User role.
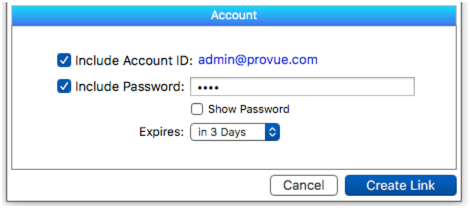
As shown in the illustration above, you can configure the link to expire after a set period (from 1 to 30 days). If someone tries to use the link after it is expired, Panorama will reject it.
When you click on a link that contains account credentials, Panorama will automatically open the Site License window with the account ID and password already filled in.
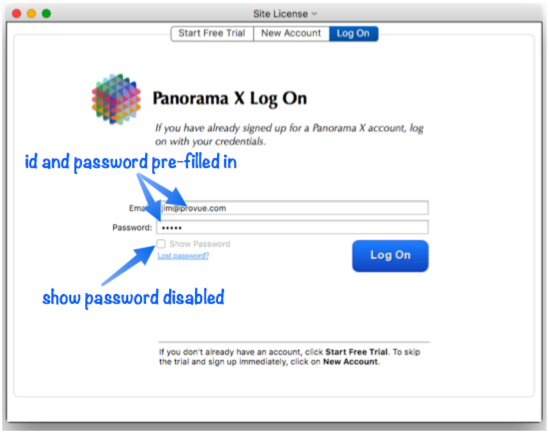
Notice that the Show Password button is disabled. The recipient of the link is not able to click this and see what the password is. They also cannot view the password in the link itself because it is encrypted. If you later need to kick this person off the account for any reason (see Kicking a Computer off the Account in Managing Your Panorama X Account) they won’t be able to log back in if the link you sent them has expired.
Even though the password in the link is encrypted, you should treat this link with care. Be careful with how and where you share a link that contains account credentials. Until it expires, anyone that obtains this link can log onto your Panorama account. However, since the password is encrypted and the link can be set to expire, sharing a link like this is definitely safer than simply sending someone the account ID and password in plain text.
Preference Categories
For the most part, the checkboxes in the top half of the Share Preferences dialog correspond to the panels in the Preference dialog. So checking the General checkbox causes the preference options in General tab of the Preference panel to be saved in the link.
The Client option saves the preferences in the Client panel. It also saves the configuration of the Server Administration Wizard, including any remote servers that have been set up. If your organization is using a remote server (see Configuring to a Remote Server on the Setting up a Computer as a Panorama X Client help page), you can check the Client option in the Share Preferences dialog to automatically transfer the remote server configuration to the other computers.
The Server option saves the preferences in the Server panel. If you need to move your existing server to a new computer, this makes it easy to make sure that everything is set up exactly the same. Note that if you click on a preference link that contains server configuration on a computer that currently has a server running, Panorama will ignore any server options in the preference link (this also applies to the Logging and Apache options). You must stop the server if you want to use a preference link to modify server options. Unless you are specifically setting up a new server, it’s usually best to leave the Server option unchecked.
There is no Help panel in the Preferences panel, but Panorama does keep track of what realm is specified in the help window, and also the size of the Video Training window and the Video Training search options. You can deploy these settings to other computers by checking the Help option.
See Also
- Creating a New Panorama X Account -- setting up a new account.
- Managing Account Roles -- configuring a Panorama X account for a team, assigning privilege levels for administrators, developers, and general users.
- Managing Your Panorama X Account -- account expiration, adding credits, monitoring account activity, managing logged in computers, modifying contact information/passwords.
- Panorama X Account FAQ -- frequently asked questions about Panorama X accounts and pricing.
- Resetting a Lost or Forgotten Account Password -- using the Lost Password link in the Site License window.
- info("canmodifydatabasedesign") -- returns true if the user has permission to modify the database design.
- info("canusestandardui") -- returns true if the user has permission to use standard Panorama UI when using this database.
- info("loggedinaccountemail") -- returns the currently logged in account ID (email address).
- info("loggedinaccountrole") -- returns the currently logged in account role.
History
| Version | Status | Notes |
| 10.2 | New | New in this version. |