Panorama locates information by scanning through the entire database looking for data that matches your criteria. The Find/Select dialog allows you to specify the criteria for locating information —- including the field (or fields) containing the data, the kind of match you want (contains, exact match, greater than, etc.) and the match value (the data you are looking for).
To open this dialog, choose Find/Select from the Search menu. You can also click on the record count at the top of the window, or simply press Command-F.
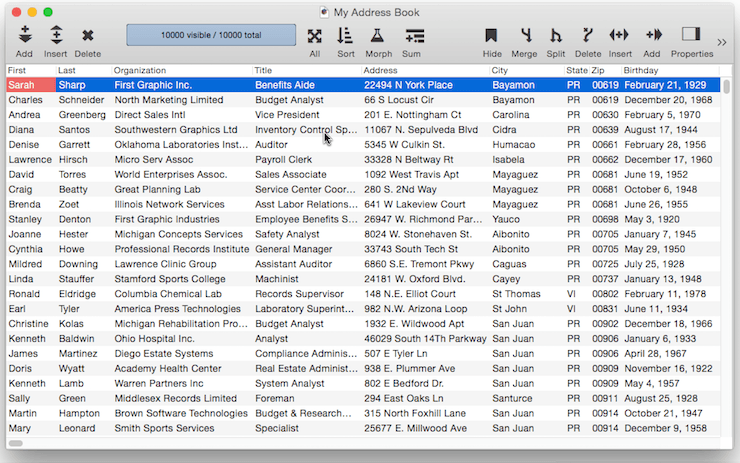
By default the Find/Select dialog searches all fields in the database. Simply type in the word, phrase or name you want to search for. A preview of the search results appears immediately as you type. Here’s an example of a search for engineer. In this example engineer has been found in both the Organization and Title fields.
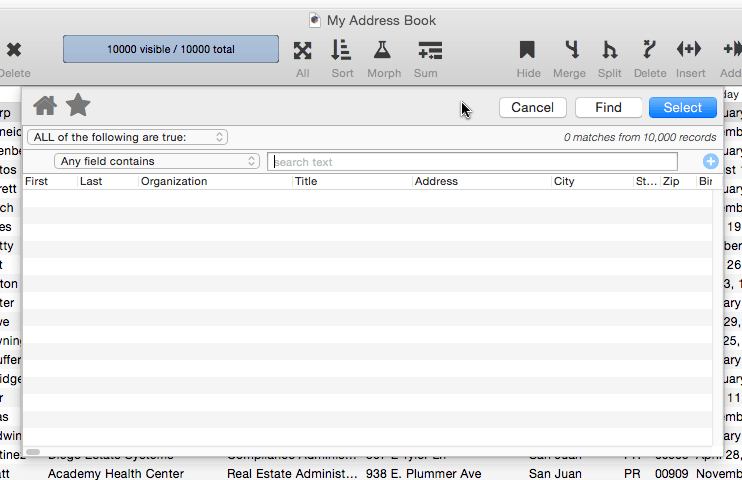
Selecting a Subset
To actually select a subset of the database, press the Select button. Panorama will scan through the entire database and select the records that match the criteria you have specified. The selected records remain visible, while the records that do not match temporarily vanish. Panorama displays the number of selected records in the center of the toolbar.
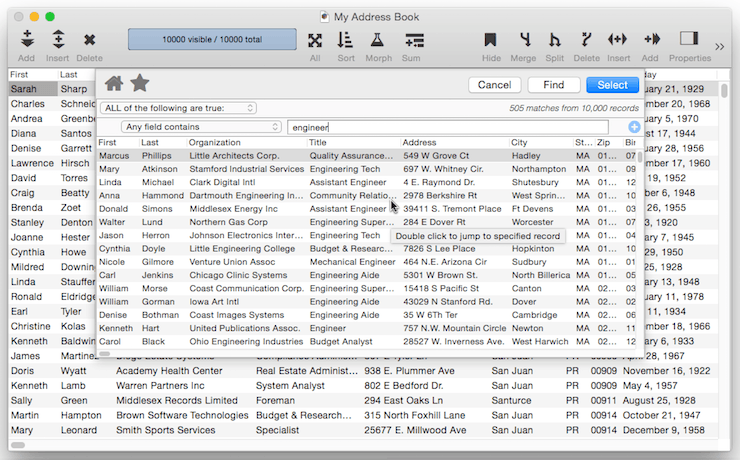
To restore the invisible records, choose the Select All command from the Search Menu (or click on the number of records in the tool bar, as shown below).
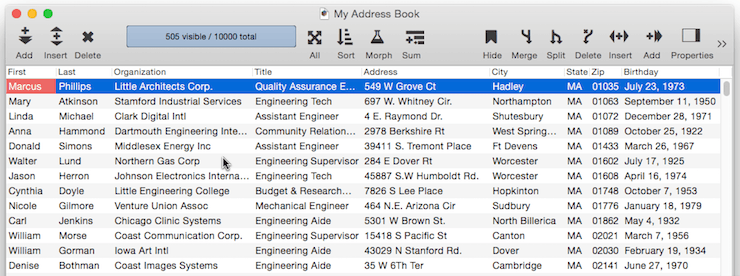
To make a different selection, simply use Find/Select again. The original selection will vanish and the new selection will become visible. You do not need to choose Select All before selecting another subset.
Find and Find Next
Another way to locate data is to “find” it (see Finding vs. Selecting on the Searching page). There are two ways to find a record from inside the Find/Select dialog -— either double click on it in the preview or press the Find button. Double clicking on a record in the preview closes the dialog and causes Panorama to jump to the actual record in the database.
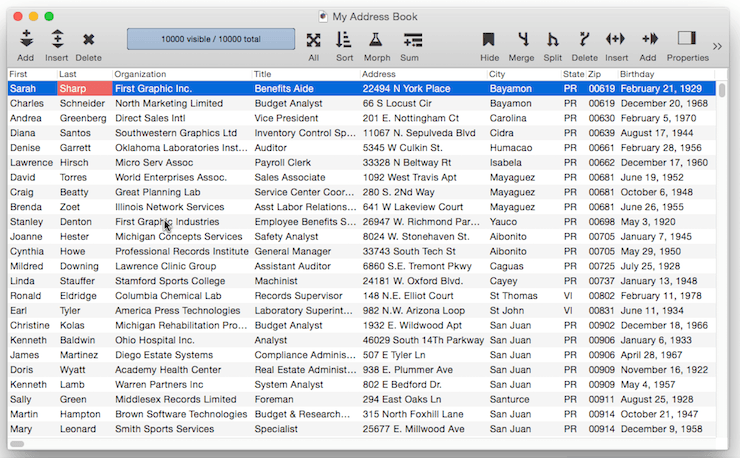
When you press the Find button, Panorama will go to the top of the database and start scanning. When Panorama finds a data cell that matches what you are looking for, it stops scanning and displays the information it has found.
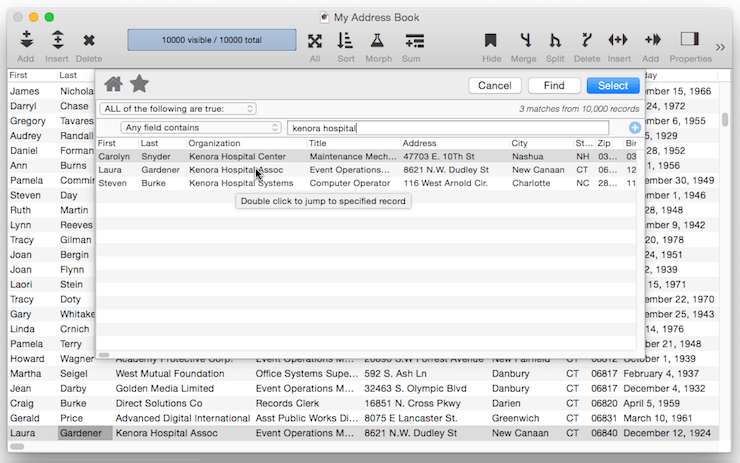
To resume scanning for additional matches, use the Find Next command (if there aren’t any more matches, Panorama will beep). To scan backwards, use the Find Previous command. (You can also use Find Next and Find Previous after double clicking on a record in the preview.)
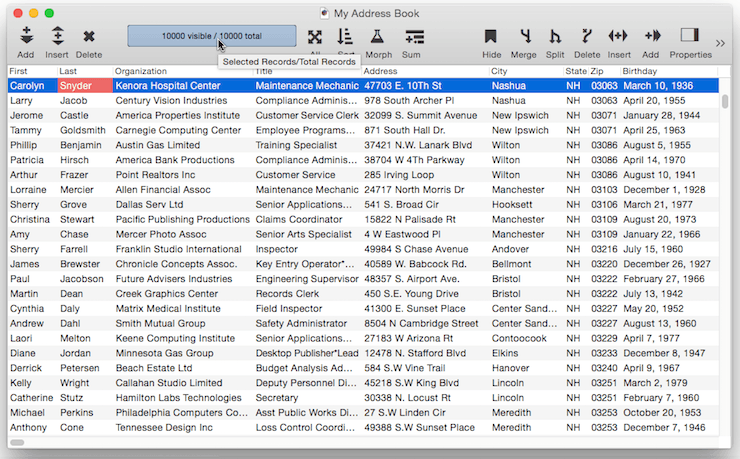
Creating Specific Search Criteria
Panorama allows you to set up detailed criteria to narrow a search down to the exact information you are looking for. You’ve already seen the most general search, for text contained in any field, now we’ll look at how to narrow a search to more specific criteria.
Searching a Specific Field
To search in a specific field instead of all fields, choose the field you want to search from the pop-up menu.
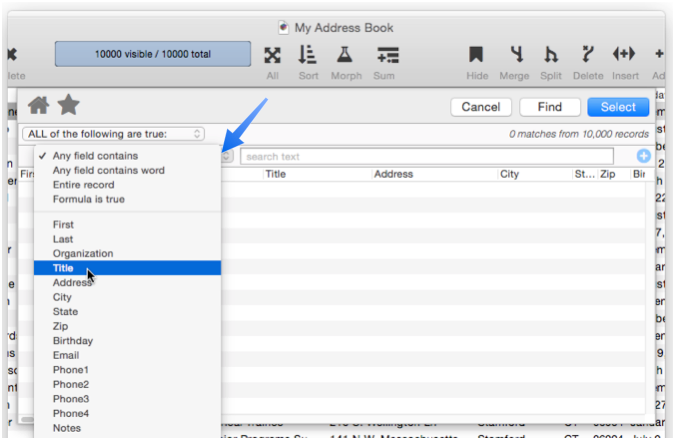
Once you’ve selected a field, you also have the option of selecting a comparison method for matching the data with the field. The matching options available will change depending on the type of field you have selected (text, number, or date). To learn more about matching options, see Text Search Options, Numeric Search Options, and Date Search Options.
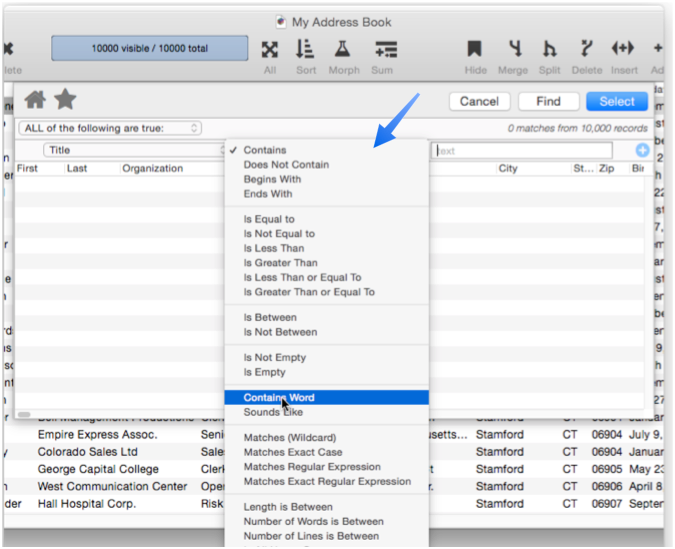
Once you’ve selected the field and matching option, you can type in the data you are looking for. The preview will update as you press each key. In this example the search done earlier has been narrowed to show only records where the job title contains engineer, instead of engineer being in any field.
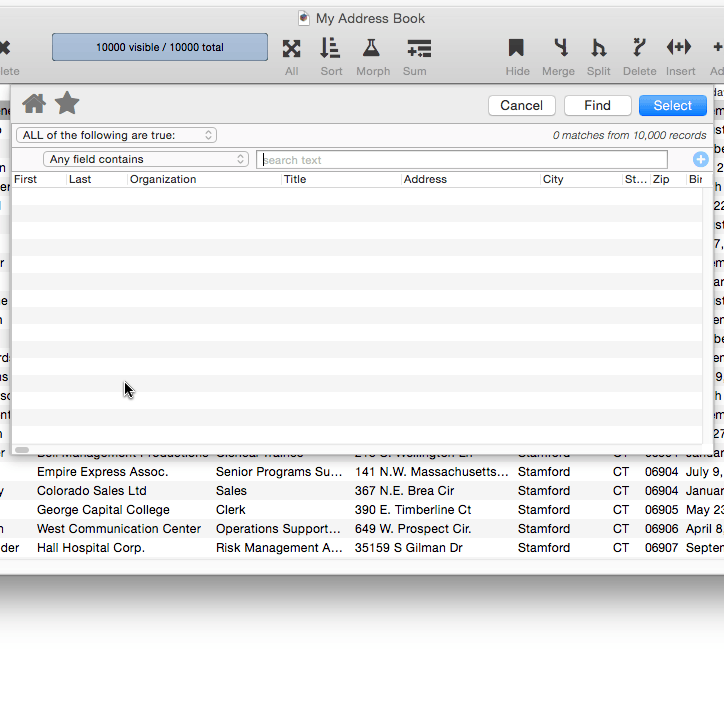
Compound Searches
To search for multiple terms at once, press the + button at the far right end. This adds another row to the search criteria. In this example I’ve revised the search to show only engineers in Colorado.
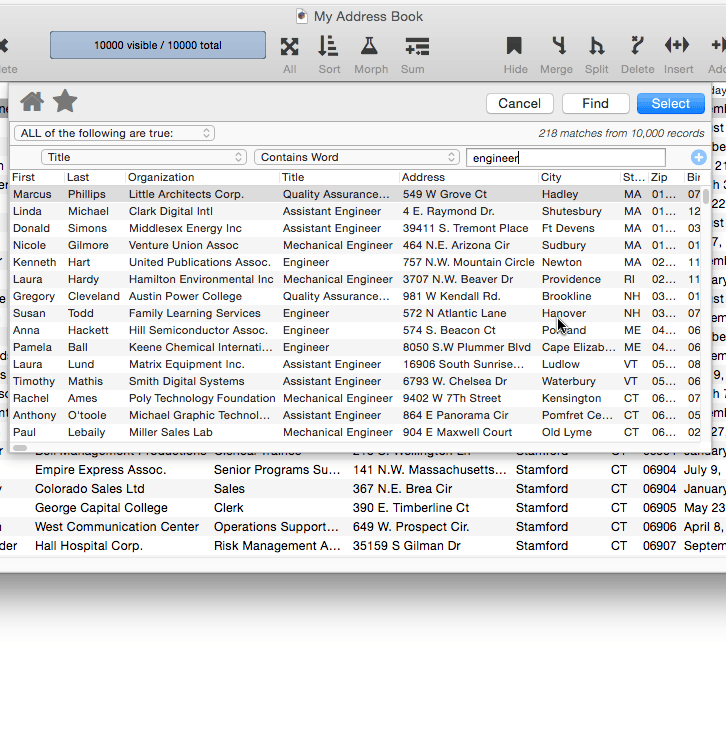
You can continue adding multiple search rows as necessary. For example, here I’ve narrowed the search down to engineers in Colorado born before 1965.
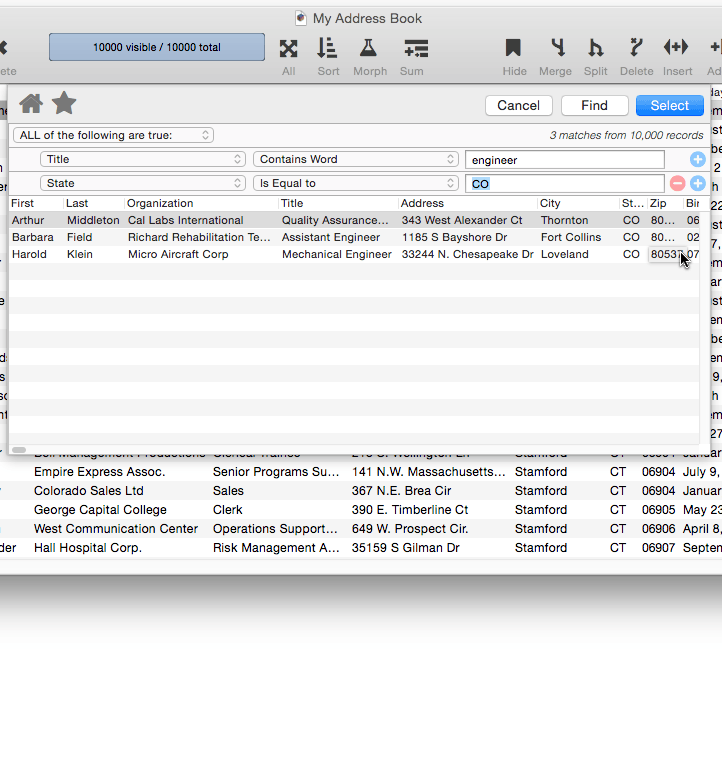
Once you’ve narrowed the search down to the subset you want, you can press the Select or Find buttons to apply the search to the actual database. You can also save this search for later, see Favorite Searches.
Compound Search with AND/OR
Normally when you specify multiple criteria they must all be true, in other words, each criteria is ANDed together. Using the pop-up menu at the top left of the dialog you can change how multiple criteria are combined. By changing this pop-up menu I can search for anyone who is either an engineer or a supervisor. Or, I can find anyone who is neither an engineer nor a supervisor.
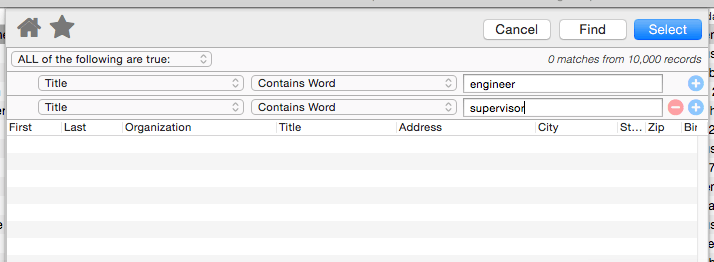
Query Errors
It’s possible to create a query that doesn’t make sense – for example, asking Panorama to match all records with dates between a and b. When this happens Panorama will display a pink background behind the query line that doesn’t make sense, along with a red alert triangle. Click the red alert triangle to see the exact problem (in this case Illegal Date).
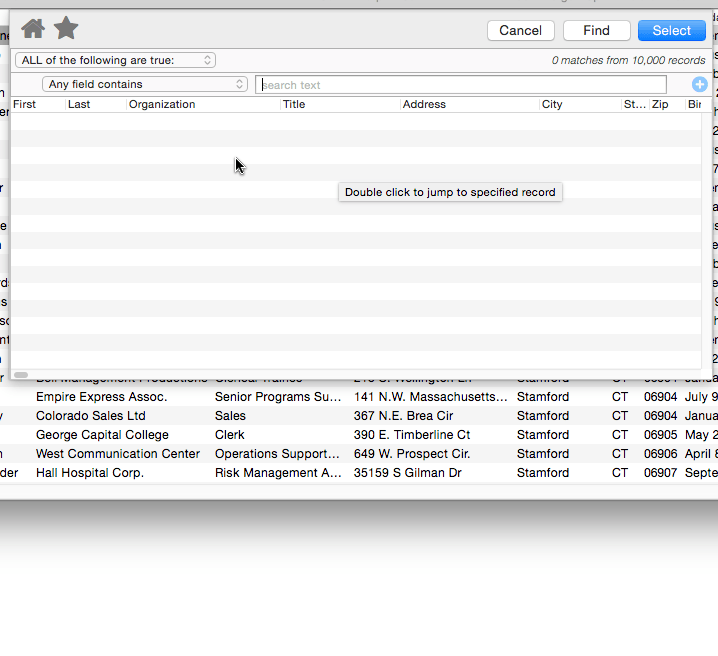
To fix this problem, I would need to enter valid dates for the from and to options.
Repeating a Search
If you want to repeat a search, hold down the Shift key when you open the Find/Select dialog. This will open the dialog with the previous search already set up. You can then modify the search or use it again as-is.
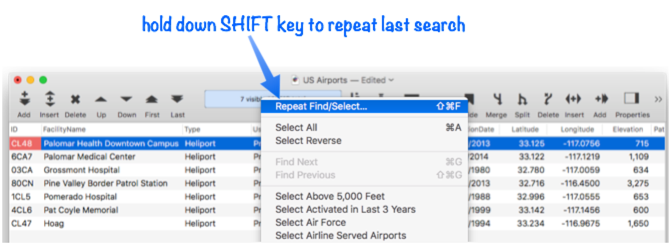
Customizing the Dialog
To customize the operation of this dialog, open the Preferences window (from the PanoramaX menu) and choose the General panel:
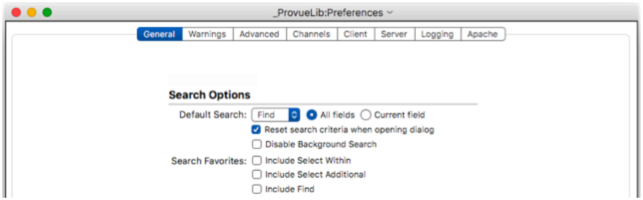
Use the popup menu to select either Select or Find as the default action that occurs when the Return key is pressed within the dialog. You can also choose whether All fields will be searched by default, or just the current field.
If the Reset search criteria when opening dialog option is checked, the dialog will reset to the default settings every time it opens. If this option is not checked, the dialog will remember the previous search, so that you can modify it.
The Disable Background Search option does just what it says. It makes the dialog much less responsive, so there is usually no reason to use this option.
The Search Favorite options instruct Panorama whether to include each of these variations in the favorite search menu. If you have a lot of favorites, this menu can get kind of long. Unchecking some or all of these options will make the menu shorter (but of course also make these variations less accessible).
See Also
- checkemptyselection -- notifies the user if a selection failed, and reverts to the previous selection.
- Date Search Options -- searching dates within a database.
- Favorite Searches -- saving and recalling favorite searches.
- find -- locates the first visible record in the active database for which the specified condition is true.
- Find & Replace Dialog -- finding and replacing a word or phrase (with an option to use a regular expression).
- findabove -- locates the next previous record (above the current record) in the active database for which the specified condition is true.
- findbackwards -- locates the last visible record in the active database for which the specified condition is true.
- findbelow -- locates the next visible record (below the current record) in the active database for which the specified condition is true.
- findid -- locates a record in the active database by its ID number (see info("serverrecordid").
- findnth -- finds the nth (2nd, 3rd, 4th, etc.) record that matches a true-false test.
- findselect -- opens the standard *Find/Select* dialog.
- findselectdialog -- opens the standard *Find/Select* dialog.
- Formula Search -- searching with a formula.
- Handling Empty Selections in Code -- dealing with an empty selection data set.
- ifselect -- combines the select and if info("empty") operations into a single statement.
- info("empty") -- returns true or false depending on the result of the last select operation. If no records were selected the function will return true, otherwise it will return false.
- info("found") -- returns true or false depending on whether the last *find* or *next* statement was successful.
- info("selectduplicatesortwarning") -- works with the selectduplicatesnowarning statement to ascertain whether or not the database was sorted correctly when last search for duplicates was performed.
- nextmatch -- locates the next visible record in the active database for which the condition specified in the most recent Find statement is true.
- Numeric Search Options -- searching numbers within a database.
- pleaseselectall -- makes sure that all records are selected.
- previousmatch -- locates the previous (closer to the top) visible record in the active database for which the condition specified in the most recent Find statement is true.
- Record Search Options -- searching via record attributes.
- Refining a Selection -- selecting a subset or superset of a previous selection."
- removeselected -- deletes all selected records from the database.
- removeunselected -- deletes all unselected records from the database.
- safeselect -- makes visible only those records for the active database for which the specified condition is true. If no records match, the previous selection is retained.
- safeselectwithin -- makes visible only those previously selected records in the active database for which the specified condition is true. If no records match, the previous selection is retained.
- search( -- searches through an item of text looking for a character, word or phrase. If it finds an exact match (including upper/lower case) with the character, word or phrase, it returns its position within the text item. If it does not find the character, word or phrase, it returns zero.
- searchanycase( -- searches through an item of text looking for a character, word or phrase. If it finds a match (upper/lower case may be different) with the character, word or phrase, it returns its position within the text item. If it does not find the character, word or phrase, it returns zero.
- Searching -- searching a database to find or select information.
- select -- makes visible only those records for the active database for which the specified condition is true.
- Select Duplicates Dialog -- opens the standard *Select Duplicates* dialog sheet.
- selectadditional -- adds unselected records to a previously selected group if they match the true-false test.
- selectall -- makes every record in the database visible.
- selectduplicates -- selects records containing duplicate information in the database.
- selectduplicatesnowarning -- selects records containing duplicate information in the database.
- Selecting with the Context Menu -- searching for information related to the current cell.
- selectreverse -- makes every visible record invisible, and every invisible record visible.
- selectwithin -- uses a Boolean formula to exclude records from a previously selected group.
- Text Search Options -- searching text within a database.
History
| Version | Status | Notes |
| 10.2 | Updated | Can now customize whether *Select* or *Find* is the default action. |
| 10.0 | Updated | Carried over from Panorama 6.0, but with new dialog arrangement. |