If you want to search the same way over and over again, you can save the search configuration as a favorite. Start by opening the Find/Select Dialog and setting up the configuration. Then click on the star and choose Add to Favorites. Give the search a name and press RETURN or ENTER to have that name replace the default name NEW_FAVORITE in the listing, then press Done.
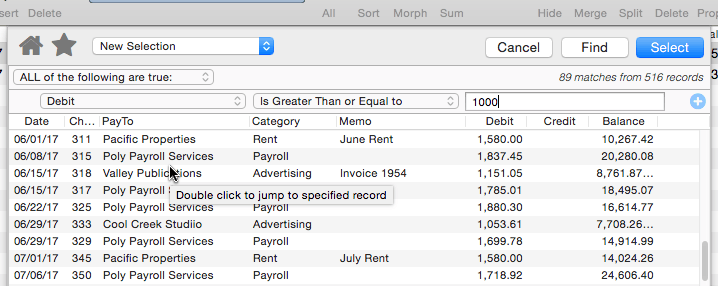
Once you’ve set up one or more favorite searches, you can see a list of them by clicking on record count in the tool bar. In fact the favorite searches will be listed twice – for select and find.
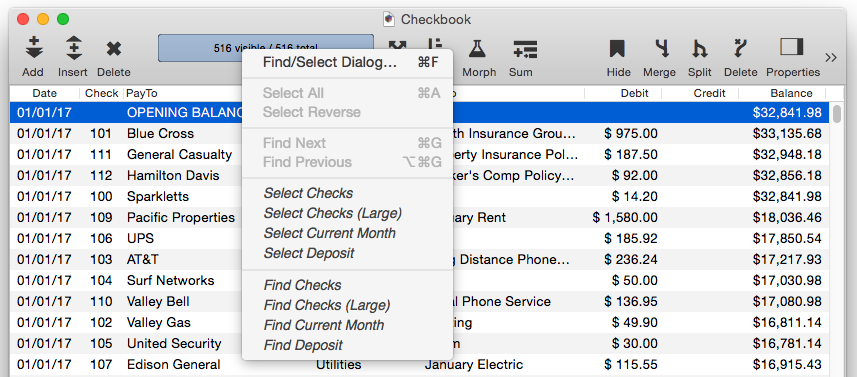
To make a selection based on a saved favorite, choose select <name of favorite> from the pop-up menu.
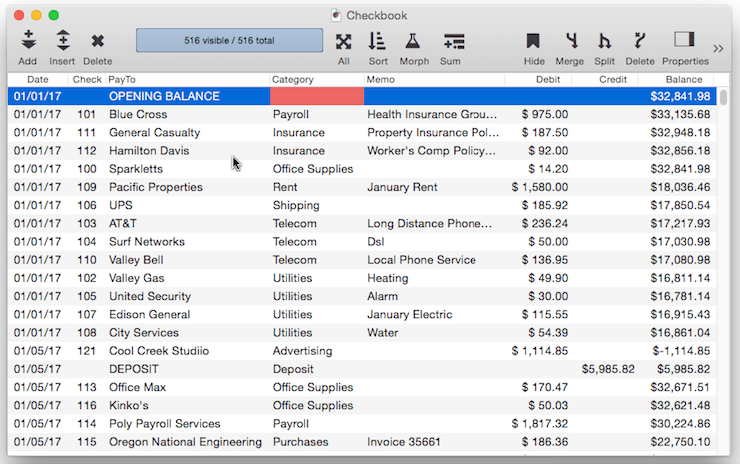
To find data based on a saved favorite, choose find <name of favorite> from the pop-up menu.
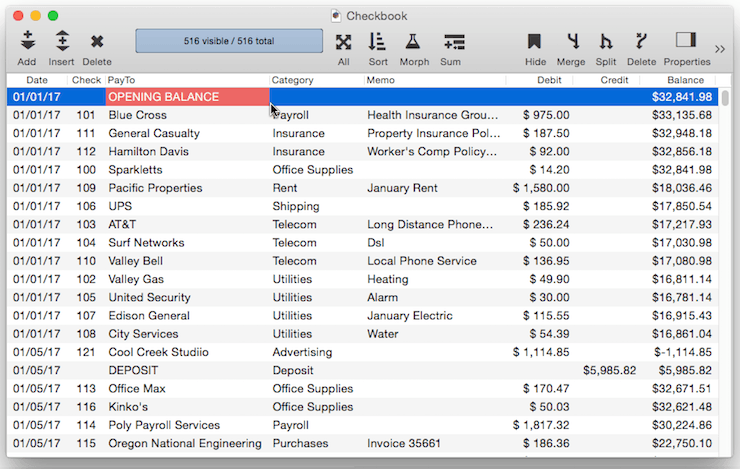
If a subset has already been selected, there will be additional menu items that allow you to refine the current search using the favorite, starting with Select Within and Select Additional. See Refining a Selection for more information about using these options. In this example this technique is used to select all purchases in the current month.
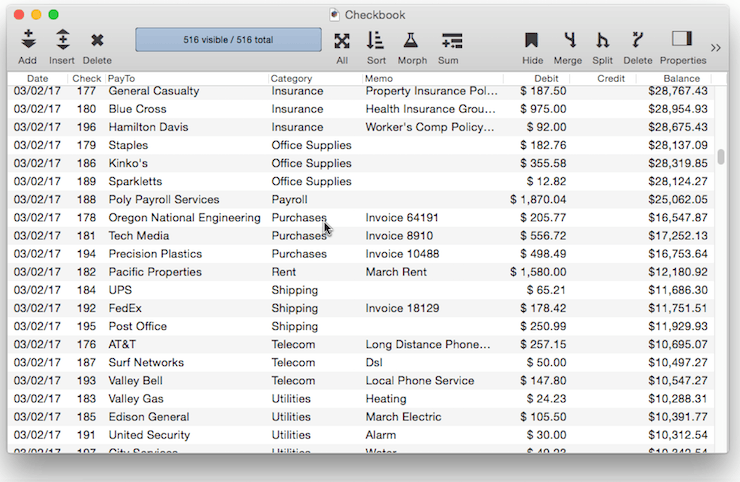
Your favorite searches are saved separately for each database.
Deleting a Favorite Search
To delete a favorite search, start by opening the Find/Select Dialog. Then click on the star and choose Edit Favorites. Click on the minus button to delete any favorite.
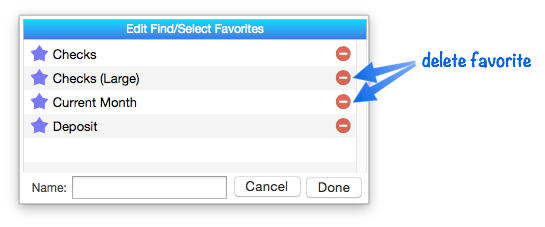
Renaming a Favorite Search
To rename a favorite search, start by opening the Find/Select Dialog. Then click on the star and choose Edit Favorites. Click on the favorite you want to change, then type in the new name, then press the Return key.
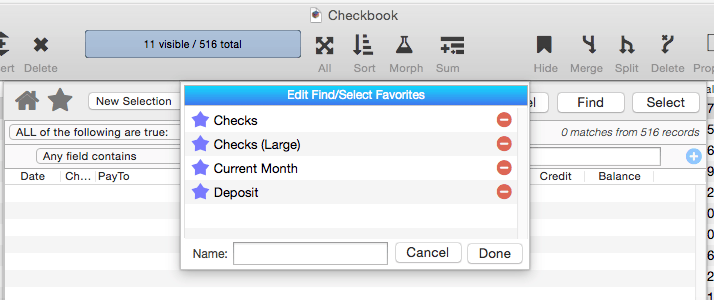
Changing a Favorite Search
You can’t change the search criteria used by a favorite search. If you need to make a change, simply delete the favorite and then set it up again.
See Also
- checkemptyselection -- notifies the user if a selection failed, and reverts to the previous selection.
- Date Search Options -- searching dates within a database.
- find -- locates the first visible record in the active database for which the specified condition is true.
- Find & Replace Dialog -- finding and replacing a word or phrase (with an option to use a regular expression).
- Find/Select Dialog -- using a dialog to search for specific data.
- findabove -- locates the next previous record (above the current record) in the active database for which the specified condition is true.
- findbackwards -- locates the last visible record in the active database for which the specified condition is true.
- findbelow -- locates the next visible record (below the current record) in the active database for which the specified condition is true.
- findid -- locates a record in the active database by its ID number (see info("serverrecordid").
- findnth -- finds the nth (2nd, 3rd, 4th, etc.) record that matches a true-false test.
- findselect -- opens the standard *Find/Select* dialog.
- findselectdialog -- opens the standard *Find/Select* dialog.
- Formula Search -- searching with a formula.
- Handling Empty Selections in Code -- dealing with an empty selection data set.
- ifselect -- combines the select and if info("empty") operations into a single statement.
- info("empty") -- returns true or false depending on the result of the last select operation. If no records were selected the function will return true, otherwise it will return false.
- info("found") -- returns true or false depending on whether the last *find* or *next* statement was successful.
- info("selectduplicatesortwarning") -- works with the selectduplicatesnowarning statement to ascertain whether or not the database was sorted correctly when last search for duplicates was performed.
- nextmatch -- locates the next visible record in the active database for which the condition specified in the most recent Find statement is true.
- Numeric Search Options -- searching numbers within a database.
- pleaseselectall -- makes sure that all records are selected.
- previousmatch -- locates the previous (closer to the top) visible record in the active database for which the condition specified in the most recent Find statement is true.
- Record Search Options -- searching via record attributes.
- Refining a Selection -- selecting a subset or superset of a previous selection."
- removeselected -- deletes all selected records from the database.
- removeunselected -- deletes all unselected records from the database.
- safeselect -- makes visible only those records for the active database for which the specified condition is true. If no records match, the previous selection is retained.
- safeselectwithin -- makes visible only those previously selected records in the active database for which the specified condition is true. If no records match, the previous selection is retained.
- search( -- searches through an item of text looking for a character, word or phrase. If it finds an exact match (including upper/lower case) with the character, word or phrase, it returns its position within the text item. If it does not find the character, word or phrase, it returns zero.
- searchanycase( -- searches through an item of text looking for a character, word or phrase. If it finds a match (upper/lower case may be different) with the character, word or phrase, it returns its position within the text item. If it does not find the character, word or phrase, it returns zero.
- Searching -- searching a database to find or select information.
- select -- makes visible only those records for the active database for which the specified condition is true.
- Select Duplicates Dialog -- opens the standard *Select Duplicates* dialog sheet.
- selectadditional -- adds unselected records to a previously selected group if they match the true-false test.
- selectall -- makes every record in the database visible.
- selectduplicates -- selects records containing duplicate information in the database.
- selectduplicatesnowarning -- selects records containing duplicate information in the database.
- Selecting with the Context Menu -- searching for information related to the current cell.
- selectreverse -- makes every visible record invisible, and every invisible record visible.
- selectwithin -- uses a Boolean formula to exclude records from a previously selected group.
- Text Search Options -- searching text within a database.
History
| Version | Status | Notes |
| 10.0 | Updated | Carried over from Panorama 6.0, but with a new user interface, and with one-click access from the tool bar. |