Grouping gathers several objects together and combines them into a single object. Once the objects are grouped together, they act as a single unit. The group can be selected, moved, copied, or resized just as if it was a single object.
To group several objects together, first select the objects, then right click on one of the objects and choose Group from the pop-up menu. (You can also choose Group from the Objects menu.)
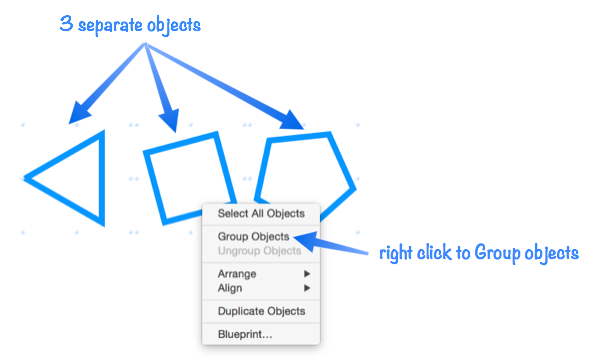
Once the objects are grouped, they act as if they were a single object.
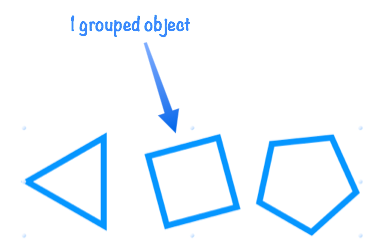
When objects are grouped together, you can no longer examine and modify their individual properties – you can’t change the color, font, formula or other options. If you need to change individual properties you first have to separate the group. To separate a group object back into individual objects, click on the group, then right click on one of the objects and choose Ungroup from the pop-up menu. (You can also choose Ungroup from the Objects menu.)
Resizing a Group
When you resize a group, Panorama normally expands or shrinks each object within the group proportionally. For example, if you double the height of a group, Panorama will normally double the height of each individual object within the group. In this example you see the original group object on the left, with the same object on the right but enlarged 2x. As you can see, all of the individual components in the group have been enlarged 2x, the star is twice as big, and each rectangle is twice as thick as well as twice as long.
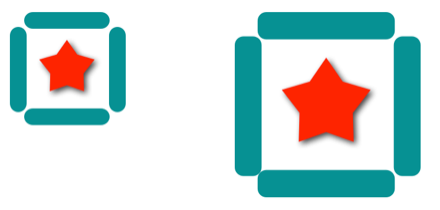
You can use the Elastic Mode attribute in the group’s Special Object Properties Inspector (see Object Inspection Panel) to change the way objects are resized when the size of the group changes. The default elastic mode, Proportional, works as described in the previous paragraph.
The Slide mode divides the group into four quadrants. When the group is resized, Panorama checks each corner of each object within the group to determine what quadrant it is in.
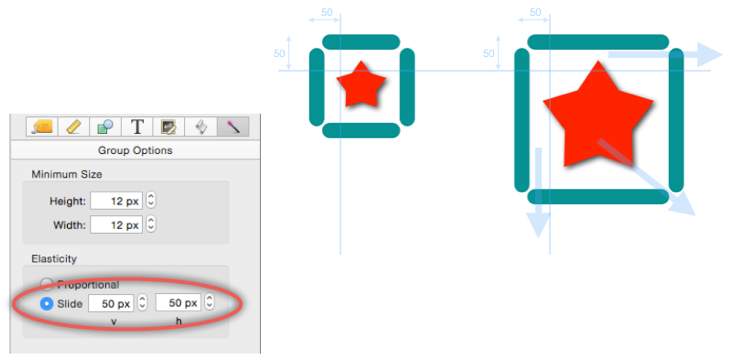
If a corner is in the upper left hand quadrant, it remains fixed in place.
If a corner is in the upper right hand quadrant, it slides left or right to remain a fixed distance from the right edge of the group.
If a corner is in the lower left hand quadrant, it slides up or down to remain a fixed distance from the bottom edge of the group.
If a corner is in the lower right hand quadrant, it slides both up and down and left and right to remain in a fixed position relative to the bottom right corner of the group.
The Special Object Properties Inspector allows you to specify the point where the four quadrants intersect. The v parameter is the vertical position of this point. If positive, it specifies the distance below the top edge of the group. If negative, it specifies the distance above the bottom edge of the group.
The h parameter is the horizontal position of this point. If positive, it specifies the distance from the left edge of the group. If negative, it specifies the distance from the right edge of the group.
See Also
- Adjusting Object Spacing -- adjust the spacing between multiple selected objects so that the same amount of space is in between each pair of objects.
- adjustobjectspacing -- adjusts the spacing of selected objects in a form.
- adjustobjectspacingdialog -- opens a dialog sheet to adjust the spacing of the currently selected objects.
- Aligning Objects -- so that two or more object edges are made even with each other.
- Automatic Form Construction -- creates a column of form elements for editing data fields (or variables).
- Automatic Mailing Label Construction -- creates a mailing label.
- Automatic Report Construction -- creates a tabular report with columns of data.
- Cocoa Objects -- discussion of how objects are implemented in Panorama X compared to earlier versions
- Creating a New Form Object -- with the Object Library.
- Data Button Object -- is used to create checkboxes and radio buttons.
- Diagnosing a Formula embedded in a Form Object -- diagnosing problems with formulas embedded in form objects.
- Displaying Data in a Grid -- fundamentals of displaying data in a grid (Text List/Matrix).
- Duplicating Objects -- to make copies of one or more objects.
- Fixed Image Object -- is used for fixed images (images that never change).
- Fonts -- setting the font and text size of form text objects.
- Form Object Appearance -- changing the color, fill, stroke, opacity and drop shadow attributes of selected objects.
- Form Object Blueprint -- display and edit raw object specifications
- Form Object Code -- associating programming code with an object
- Image Display Animations -- animated images.
- Image Display Colors and Gradients -- displaying pure colors and gradients
- Image Display Data Buttons -- checkboxes and radio buttons created from custom images.
- Image Display Object -- is used for dynamic images (images that change depending on the data).
- Image Display Push Buttons -- push buttons created from custom images.
- info("clickedobjectname") -- returns the name of the button that was just clicked.
- Line Item Grid Constructor -- creates a grid of form elements for displaying and editing line item fields.
- Line Object -- draws a line within a form.
- Matrix Clicking -- handling clicks in a Matrix Object.
- Matrix Constructor -- quickly creating a Matrix Object from a template.
- Matrix Database Integration -- synchronizing a Matrix Object with a database.
- Matrix Geometry -- customizing the size and geometry of Matrix Object elements.
- Matrix Header and Horizontal Scrolling -- setting up a custom header for a Matrix Object grid.
- Matrix Object -- displaying a grid of items with a custom arrangement.
- Matrix Object Frame -- setting up the arrangement of items within a Matrix Object.
- Matrix Programming -- programming a Matrix object.
- Object Inspector Panel -- is used to view and modify the attributes of selected objects in a form.
- Object Library -- is used to create new objects in a form.
- Object Names -- can be used to identify an object in a program.
- Oval Object -- draws an oval or circle within a form.
- Polygon Object -- draws a polygon within a form.
- Popup Menu Button Object -- is used to create popup menus anywhere on a form.
- Progress Indicator Object -- is used to create progress indicators
- Push Button Object -- triggers a procedure when it is pushed.
- Rectangle Object -- draws a rectangle or square within a form.
- Report Tile Object -- component for assembling a custom report.
- Rounded Rectangle Object -- draws a rectangle with round corners within a form.
- Scroll Bar Object -- is used to create scroll bars.
- Segmented Button Object -- is used to created segmented buttons.
- Selecting Form Objects -- so that they can be modified.
- Slider Object -- is used to create sliders and knobs.
- Smart Resize -- adjusts the sizes and locations of the other selected objects to match the change of one object.
- Star Object -- draws a star within a form.
- Stepper Object -- is used to create numeric steppers for use with Text Editor objects.
- Tab Panel Appearance -- appearance options for a Tab Panel Object.
- Tab Panel Buttons and Selection -- button options for a Tab Panel Object.
- Tab Panel Constructor -- quickly creating a Tab Panel Object from a template.
- Tab Panel Content -- setting up the content for a Tab Panel Object.
- Tab Panel Forms -- setting up the forms for a Tab Panel Object.
- Tab Panel Object -- switchable tab panels.
- Text Display Object -- is used to display text using a formula.
- Text Editor Object -- is used to edit text in a field or variable.
- Text Label Object -- displays a short, fixed, text item within a form.
- Text List Appearance -- customizing the appearance of a Text List Object.
- Text List Constructor -- quickly creating a Text List Object from a template.
- Text List Database Integration -- synchronizing a Text List Object with a database.
- Text List Multiple Columns -- displaying multiple columns in a Text List Object
- Text List Object -- displaying a grid of text.
- Text List Programming -- programming a Text List Object.
- Text List Searching -- searching within a Text List Object.
- Text List Selection -- selecting items in a Text List Object.
- Text Object Background Color/Gradient -- text object background colors and gradients.
- Web Browser Object -- is used to display web pages from within a Panorama form.
History
| Version | Status | Notes |
| 10.0 | Updated | Carried over from Panorama 6.0, but now with the Slide elastic mode (in addition to Proportional). |